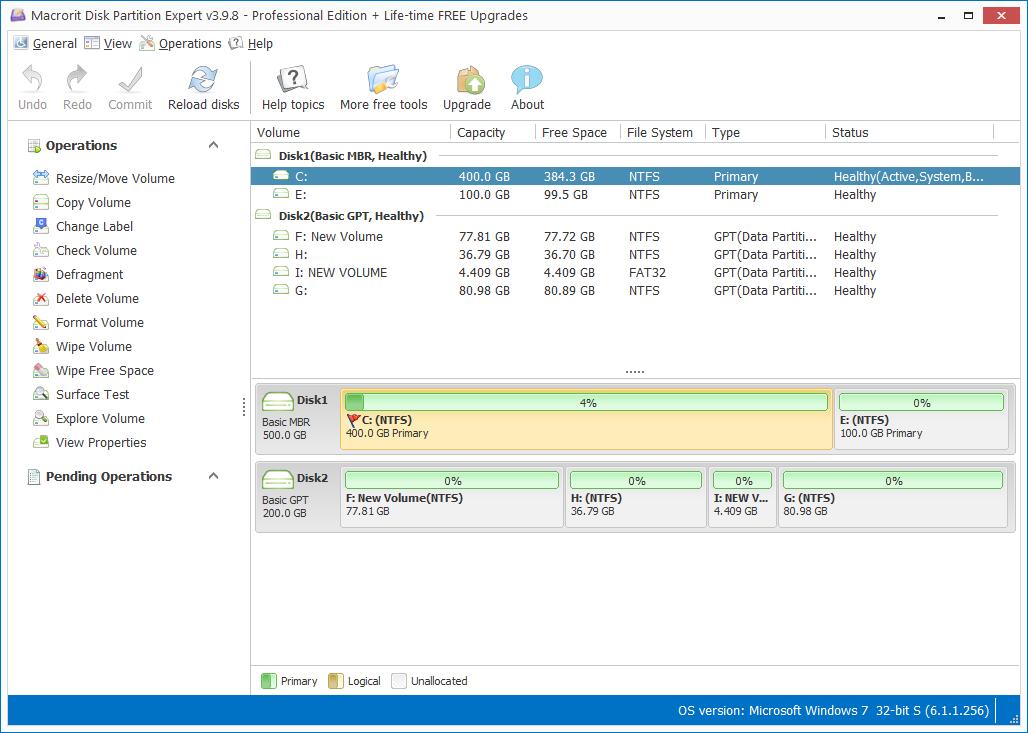Change unallocated space to NTFS
When we run Windows Disk management in Windows 7 or Windows 10 sometimes, we may find unallocated space, or free space is next the some partition. How to make use of them? Actually, we can create partition with unallocated space in Disk management, and we can extend some partition which is running of space, C Drive for example, in partition software. If the unallocated space was shrank from other partition, you cannot use it to extend volume, because the location is wrong; but if you deleted some partition to created space unallocated, it can be used to extend the partition ahead of the deleted one.
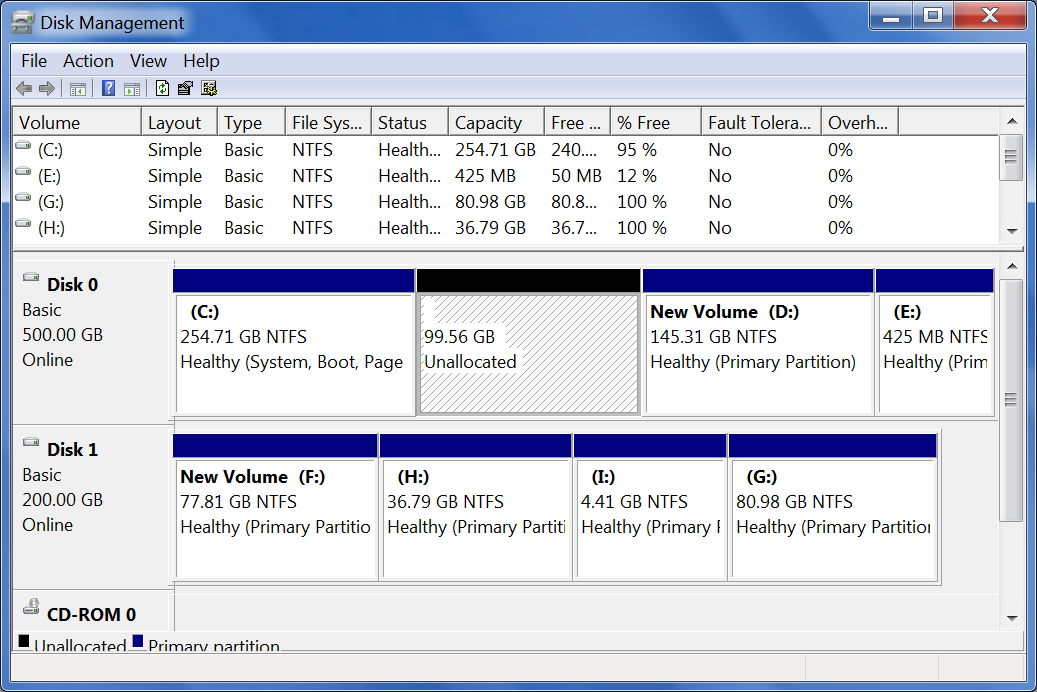
How to Change unallocated space to NTFS?
We have 2 solutions on changing unallocated space to NTFS: one is to create a NTFS partition; the other is to extend unallocated space to an already existed NTFS partition:
- Create NEW partition to change unallocated space to NTFS
- In Disk Management, right-click on the unallocated space and click New Simple Volume (it is NEW partition in Windows Server 2003);
- Follow New simple volume wizard (or NEW partition wizard in Server 2003) guide;
- In the file system column, choose NTFS from the dropdown menu; and Click Finish;
- Extend NTFS partition with unallocated space
- Still in Disk management, right-click on the NTFS partition ahead of unallocated space and choose Extend Volume (There's no Extend Volume option in Windows Server 2003 Disk management);
- Follow Extend Volume Wizard to enlarge NTFS partition with unallocated space;
But, if the partition ahead of unallocated space is not the partition you want to extend, like the following screenshot, how to change it to NTFS then, ie, unallocated space is behind D Drive, but I want to extend C Drive, which is also NTFS partition, how to do it in Disk management, I only find out Extend Volume greyed out in C Drive right-click menu?
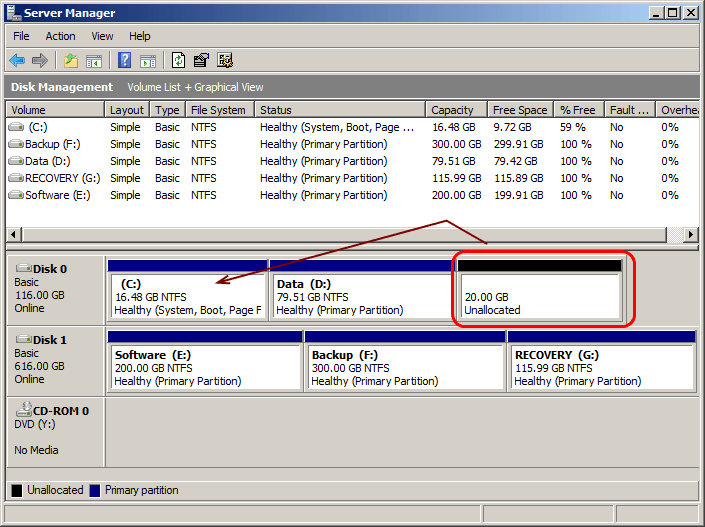
You can't extend C Drive with unallocated space behind D Drive unless you delete D Drive in Disk management, but we can do it in third partition software Macrorit Partition Expert without deleting D Drive, try the following steps:
- In Partition Expert main interface, right-click on D Drive and click on Resize/Move volume;
- In the resize/move window, drag D partition to the end, and unallocated space is moved from the end of partition to the head of it;
- Click on C Drive, Resize/Move it, and drag the handle on the right side of partition to the end;
- Click Commit and Check the result in Disk Management again.
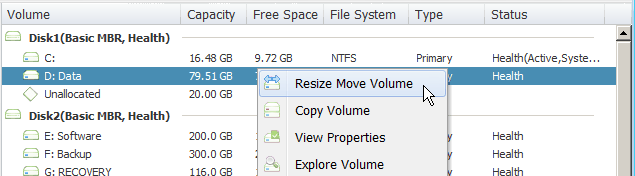
- Published in Help