Merge unallocated space to Drive C in Windows 10
Basically speaking, the size of a disk is Predetermined when you install it, but the space between partitions is different, sometimes an unallocated space comes out as time goes by.
An unallocated space is the last block of files or unused part of the cluster, Usually, our file system interface has no access to the unallocated space, because the Windows system does not allow access to past the place at the end of a file. On the meantime, Drive C alerts us a low disk space when an unallocated space available in windows 10. Most of us will merge unallocated space to Drive C in windows 10 instead of leave it alone.
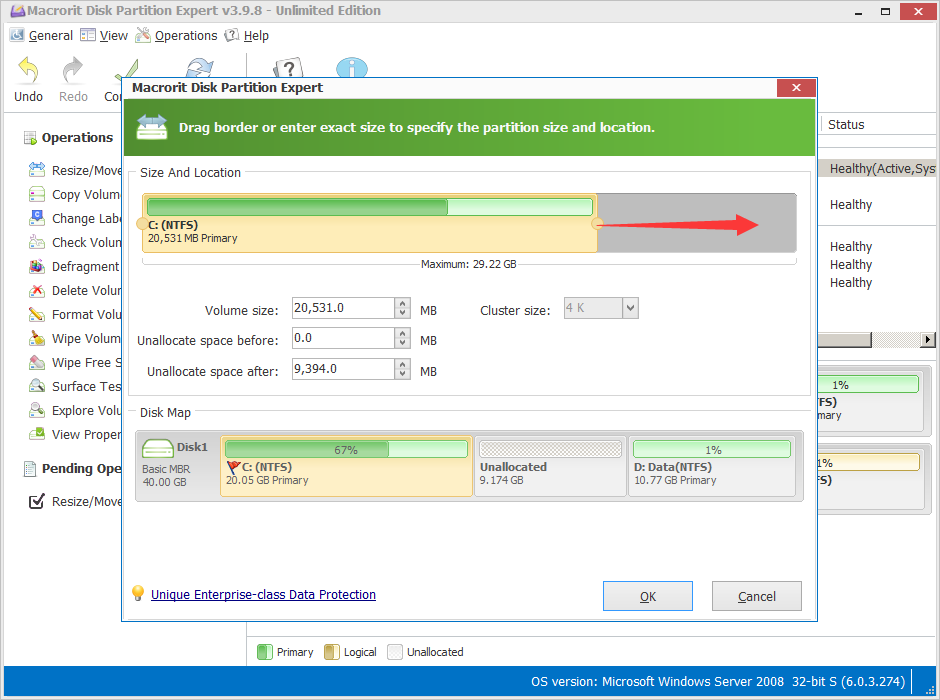
Situation 1: Merge Unallocated Space to Drive C on Windows 10 for Free:
When you want to extend system partition or Drive C partition, an unallocated space is often required, you can directly merge unallocated space to boot C partition with default disk management on Windows 10, if, it is right behind Drive C; or else, the bottom of extend volume is grayed out, that's the limitation of the default ones.

Situation 2: Diskpart command to add unallocated space in windows 10
We mentioned before on how to move space from one partition to another, when we do extension on other logical partition, everything goes fine with this command, but it says: the volume you have selected may not be extended, please select another volume and try again. Recheck the target volume you choose: Info-system. Yes, it's the system partition you cannot extend by diskpart command. That's the limitation of this one.

Unifies unallocated space to system partition in Windows 10
Partition Expert is a really an expert in this field to solve situations we listed and haven't listed. Especially when you want to add free unallocated space to system partition in windows 10, which is also a good resize/move partition in windows 10 expert on safety and speed. You can unify the unallocated space to boot C partition on windows 10 by downloading this Freeware
Related: Make Unallocated Space in Windows 10
If you don't have any unallocated space, you can create one unallocated space to extend system partition. Two ways of creating new unallocated space: delete one partition or shrink one big partition.
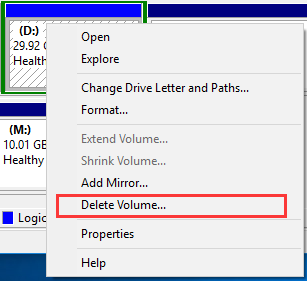
#1: delete partition on Windows 10 to create unallocated space
In case that you have partition without data or within data you want to erase, you can delete the partition by the tool mentioned in Situation 1, or partition expert to do the same job, you can use the professional software to delete more partitions to make more unallocated space
#2: Shrink partition to create unallocated space
This to the commonly used method to make unallocated space, see how to shrink, one notice of this operation is that, shrink the neighbor side near system partition not the other side. Generally speaking, shrink volume will not wipe the original data on the partition, but to move free space as unallocated space. So don't worry about data loss.
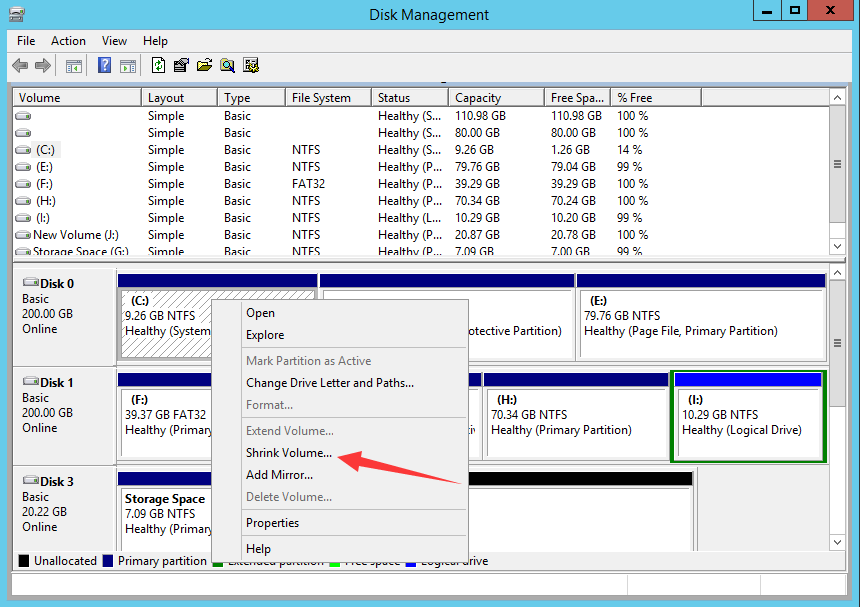
SEE ALSO: