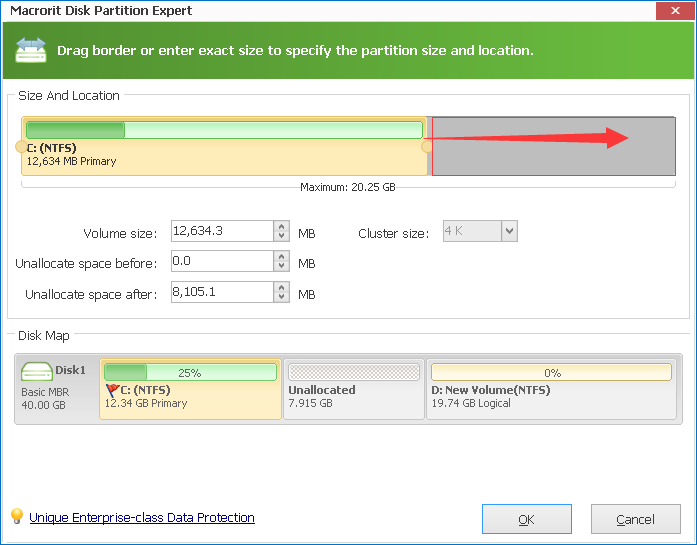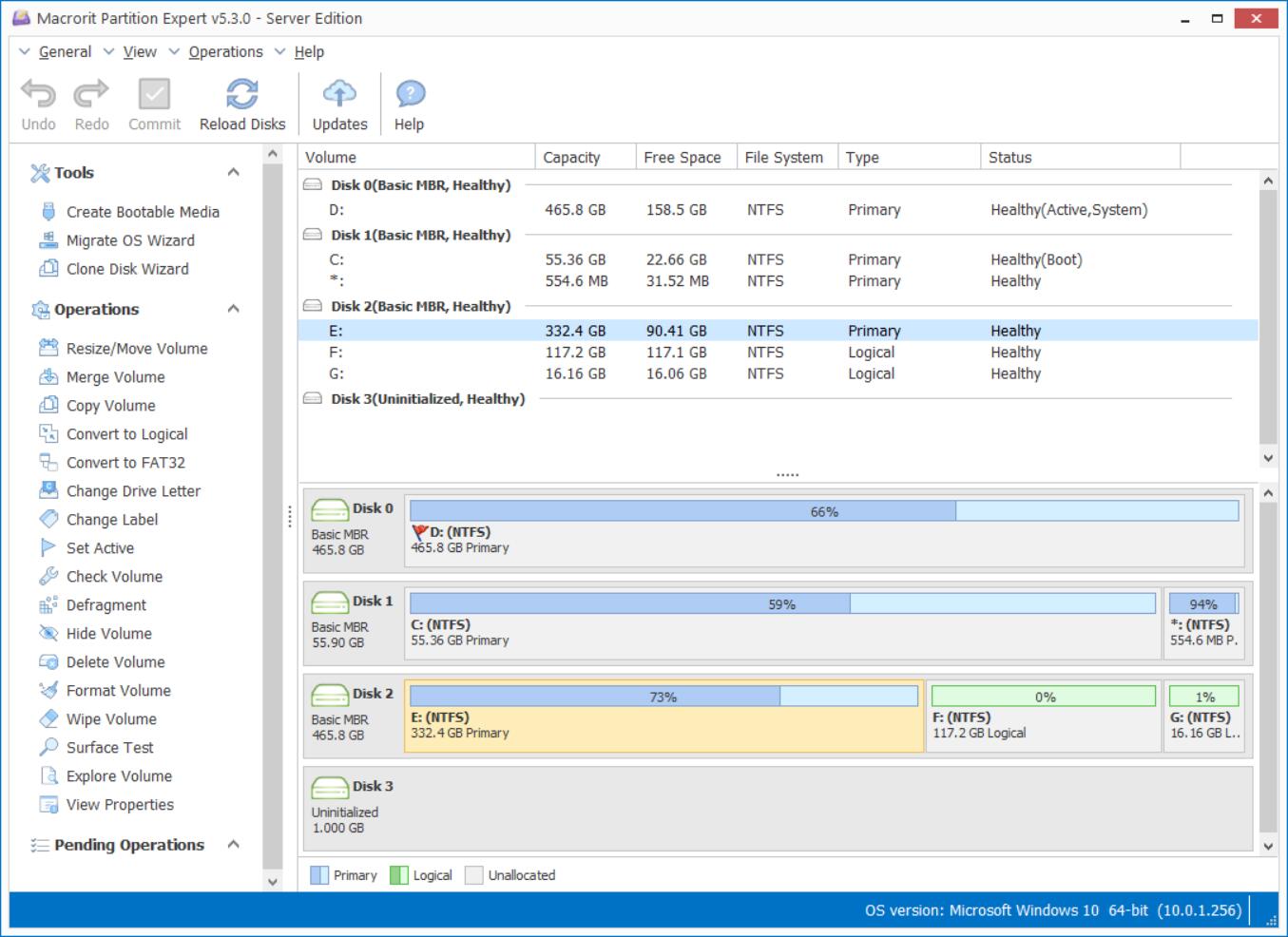Easily resize and move partition in Windows 10
How to resize and move partition with ease in Windows 10, not in Windows Disk management but in disk partition managing software Partition Expert. Since you may have known than low disk space alter is really annoying in Windows 10, I think it's better for us to go the steps directly before it's too late When Windows 10 Insider Preview go public
1. Run Partition Expert Free Edition after installed, or run it directly from the portable edition without installation
2. Now we have low disk space in C Drive, but much free space in D Drive, so we click D Drive first and select Resize Move Volume

3. OK, we'll explain more on this new window, on top of which we have a partition bar and we have two borders on both sides, they can be dragged to left and right when unallocated space goes ahead or the end of them. when you hover the mouse at the middle of this partition bar, the cursor becomes a cross, which means we can move the whole partition to the end of the head of the bar, so it's the most commonly used way to resize or move partition
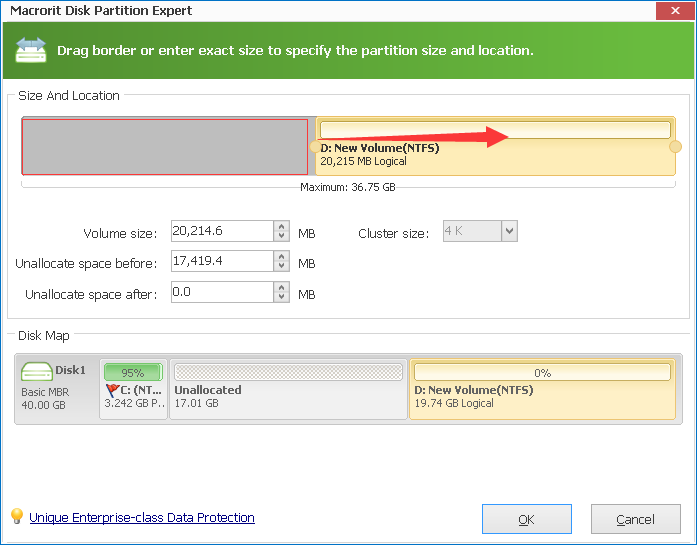
Behind the partition bar, we have a Maximum hint, that's the capacity this partition can be resized to
- Apart from the dragging methods, we have an alternative one: directly type in Volume Size section, you can directly type the maximum size to extend partition, so this section is about extend/shrink partition, cannot move partition here;
- Unallocated Space Before: this section is to move partition; it means how much unallocated space you'd like to keep aside at the head of the partition, when you type some number in it, the whole partition move to the right side of the bar, but partition size is not changed; hence this section is to move partition to the end and move unallocated space to the head;
- Unallocated Space After: the theory is the same to the upper one, but to move partition to the head, unallocated space to the end;
- Mini Disk Map: when you drag, or type in number to resize, the section will show the result in real-time and you can click OK to proceed if this preview satisfies you
In order to extend C Drive, we'd like to shrink D Drive first, so decrease D Drive and click OK and Extend C Drive like this