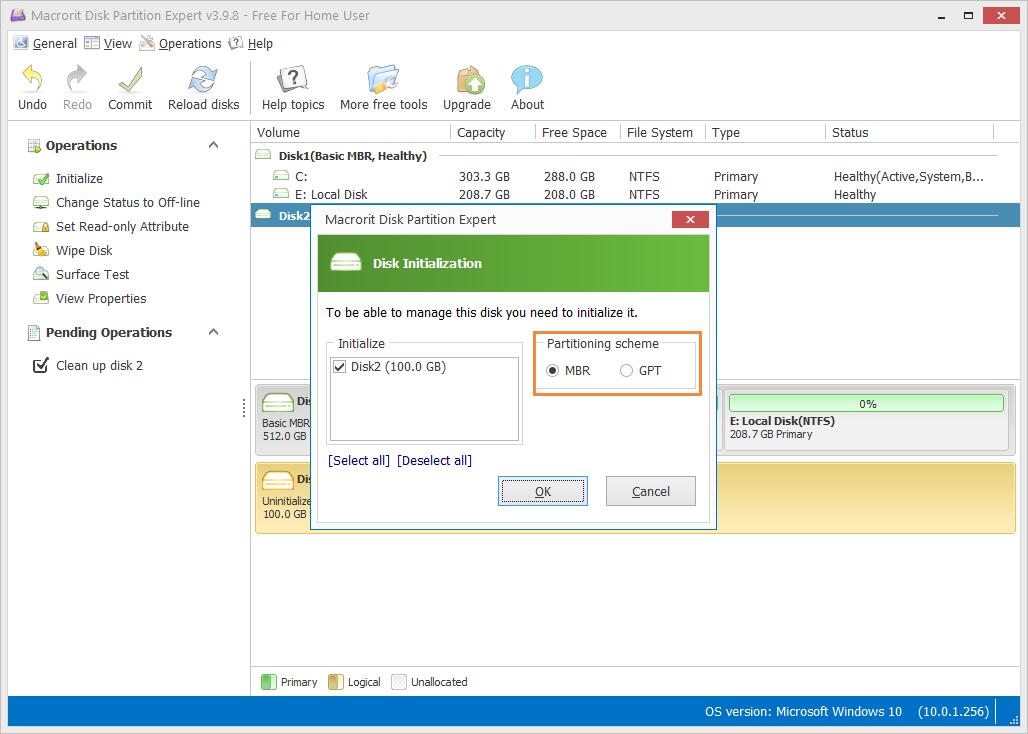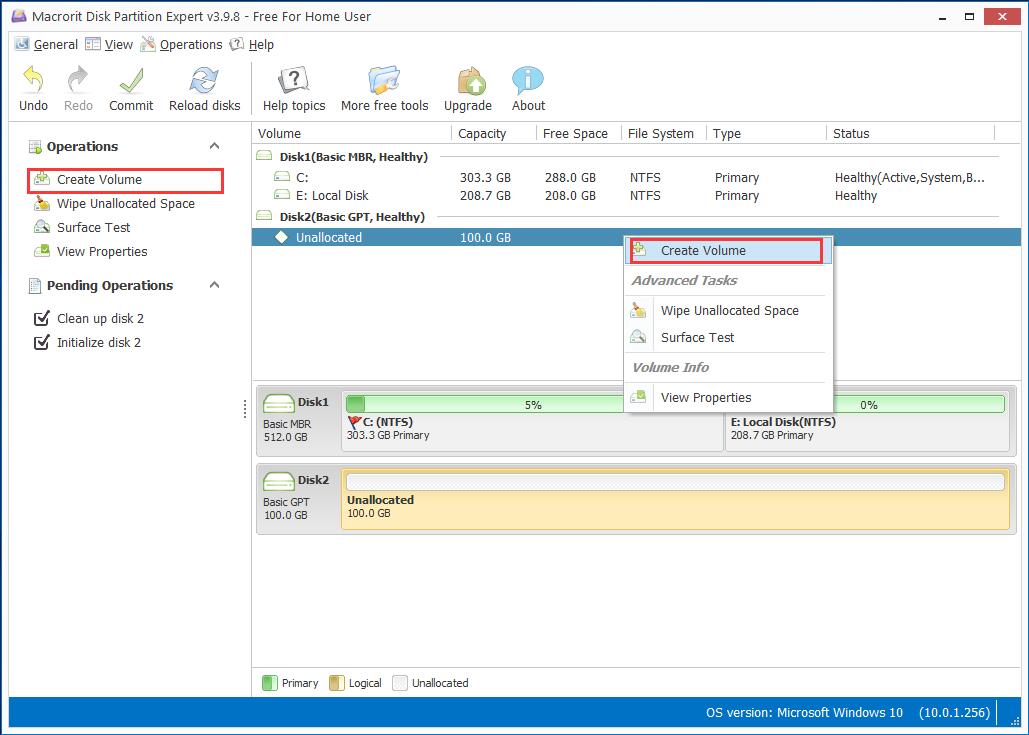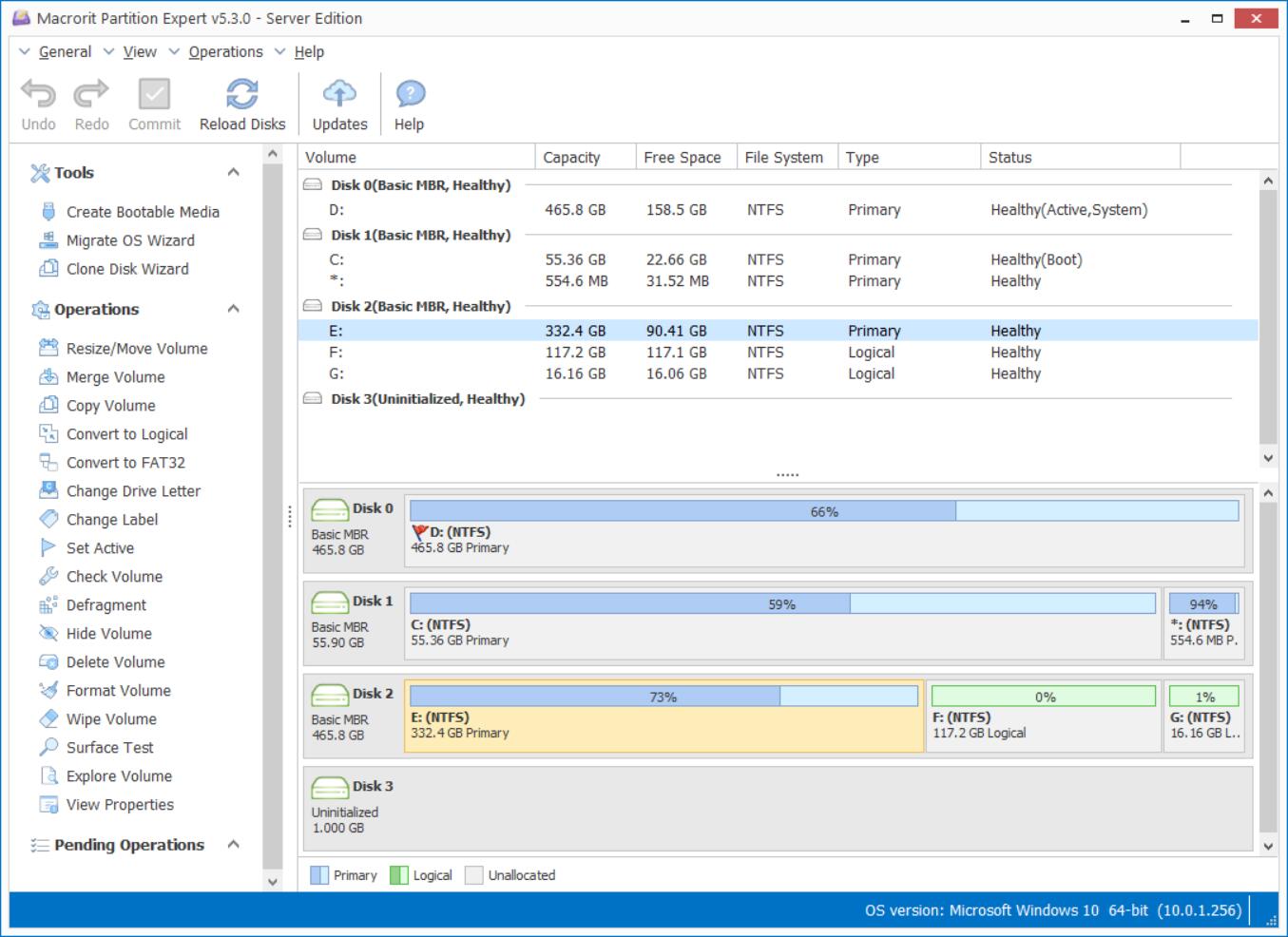What is GPT disk and How to Partition it
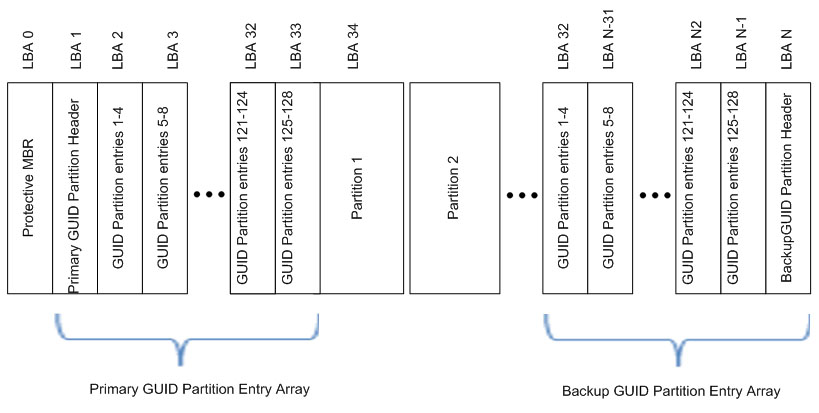
What is GPT?
GPT stands for: GUID Partition Table, or Globally Unique Identifiers (GUID) partition table. It is a standard for the layout of the partition table.
As for home users, all we concern is what's the difference between MBR and GPT, what should we do if we're using MBR, but if you're interested this Geek area, here're more info in Wikipedia and Microsoft.
The major difference between MBR and GPT disk is: MBR disk only supports up to 2TB capacity disk read and write, while GPT disk has no such limitation, like I have mentioned in the page how to partition GPT disk in Windows Server 2008. So if you just bought a new hard drive or SSD with more than 2TB capacity, you better know how to make full use of such amount of free space.
How to Partition GPT Disk?
When you plug in the new hard drive and it shows uninitialized in Disk Management, the snap in partition managing tool in Windows, you can right-click on the disk and Initialize it to GPT, and then the entire disk becomes unallocated space, so we can the following two steps to create new partition on it:
- Right-click on unallocated space and click New Volume to continue
- A new window will pop up, we can click GPT disk from the listed option
Follow the steps to create more volumes on GPT disk, you can create as many as you can on the GPT disk because there's no 4 primary partitions limitation on this type of disk.
Disk Management Alternative
Create new partition in Disk management is simple in Disk management, we can also create partition in Partition software with ease, Partition Expert can do what Disk management capable of and it also does what the default tool can't. It's more intuitive when creating partition with the size you want, the accurate algorithm on GPT disk will make partitions continuous, some partition software may have gap (small amount of free space) in the middle when creating partitions, but Partition Expert will not make such mistake. Here's how to partition GPT disk in Partition Expert: