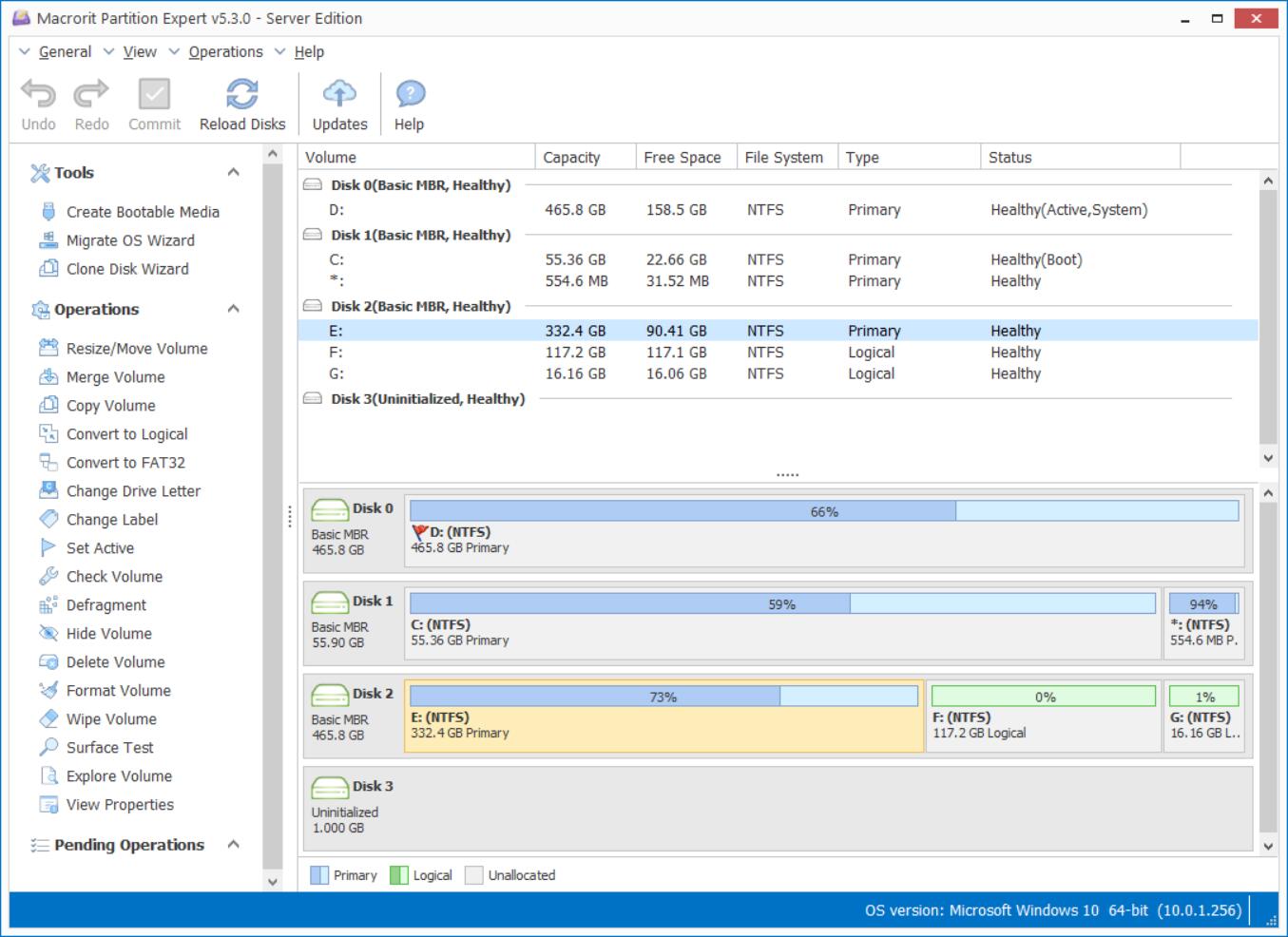SD card not showing full capacity in Windows 10
CCM user found there's a problem on her SD card, when she plugged in the SD card to Windows 10, the 32 GB SD card didn't show full capacity, here's the statement:
I have 32 GB SD card not showing full capacity and not format . I am format sd then show error (sd card write protected in windows 10). CCM
Followed then are solutions, but most are using diskpart command line to clean the disk and create new partition, and there no screenshot on this, so I add one screenshot to this solution. Firstly, let's run CMD as administrator: In Windows 10, type CMD in the search bar, and right-click on cmd.exe and select Run as administrator, and then we type diskpart to open diskpart.exe, follow the commands below:
- list disk
- sel disk 1 (or the SD card disk)
- attribute disk clear readonly
- exit
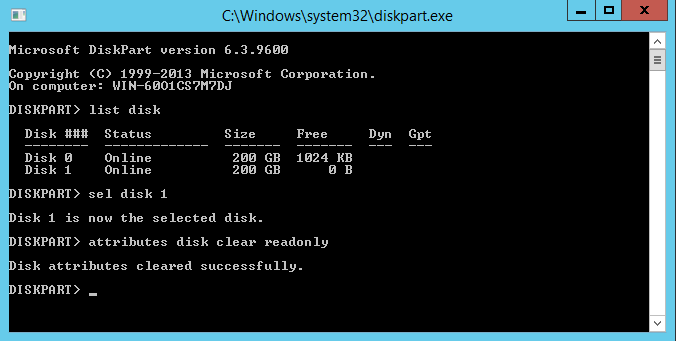
Diskpart Alternative Solution
As disk managing software company, we have alternative plans to solve SD card not showing full capacity problems, besides, many users found that the diskpart solution sometimes fails too, SD card even shows as unallocated space in Disk management, so we need a better workout.
Format SD card in Partition Expert:
- Download Partition Expert Free Edition for Windows 10, 32-bit or 64-bit install package or portable package to Run
- Right-click on SD card and select Format Volume to proceed; (external disks are always listed under internal drives and disk names are displayed in the main window too, it's not hard to locate the SD card in the graphical designed partition software)
- In the new popup window, we need to specify file system, cluster size and drive label
- Click OK and Commit
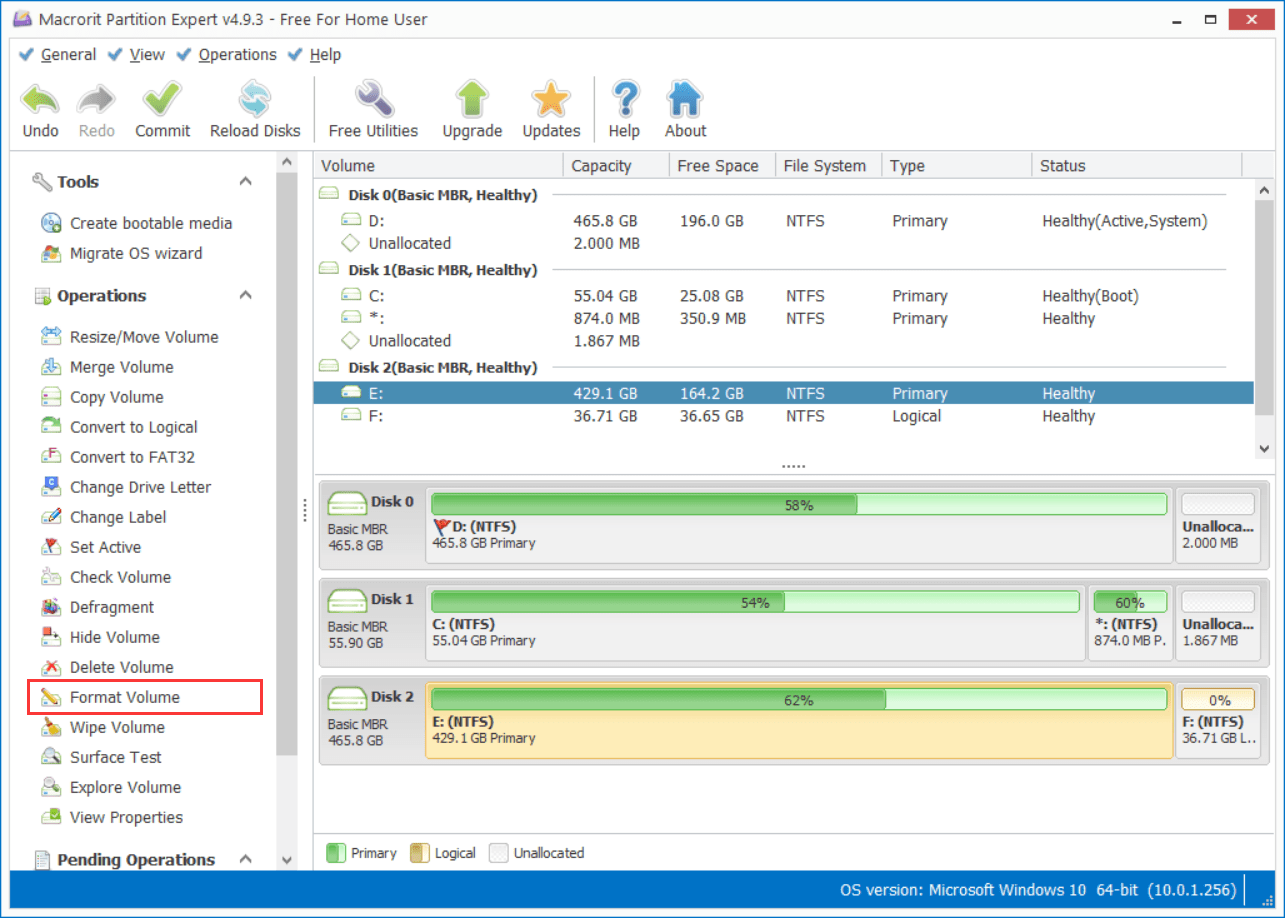
After format completed, Partition Expert will reload disk map, now we can check if the SD card capacity shows right or not. If this solution fails you too, please contact us support team, so we can update this page with revised plans.