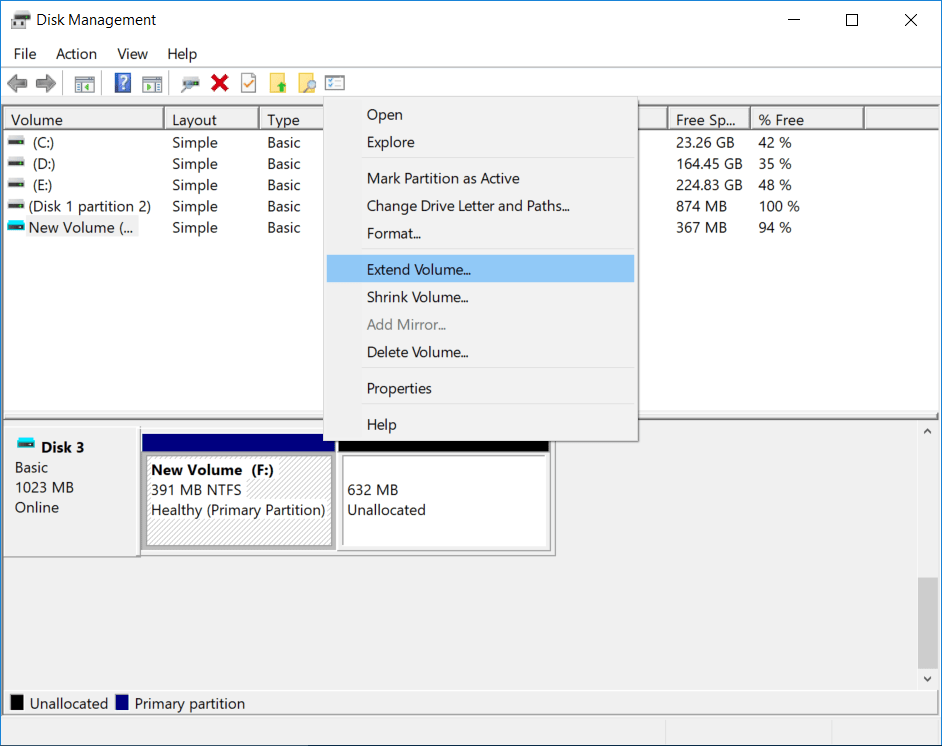Manage C Drive with basic and advanced operations
Table of contents:
- Create C Drive
- Format C Drive
- Shrink C Drive
- Extend C Drive
- Delete C Drive
- Reset C Drive
- Wipe C Drive
C Drive is the commonly used partition in Windows, it’s defaulted to the system drive, how to manage it? to be more specified, how to create, format, shrink, extend, delete, reset and wipe C Drive?
Create C Drive
Windows Setup window, Where do you want to install Windows, select Disk 0, and type the custom size, 60GB is enough, feel free to add more, apple, click OK to allow Windows creating additional partitions for system files, if you don’t specify the capacity of C Drive on Disk 0, Windows 10 will use the entire disk as C Drive
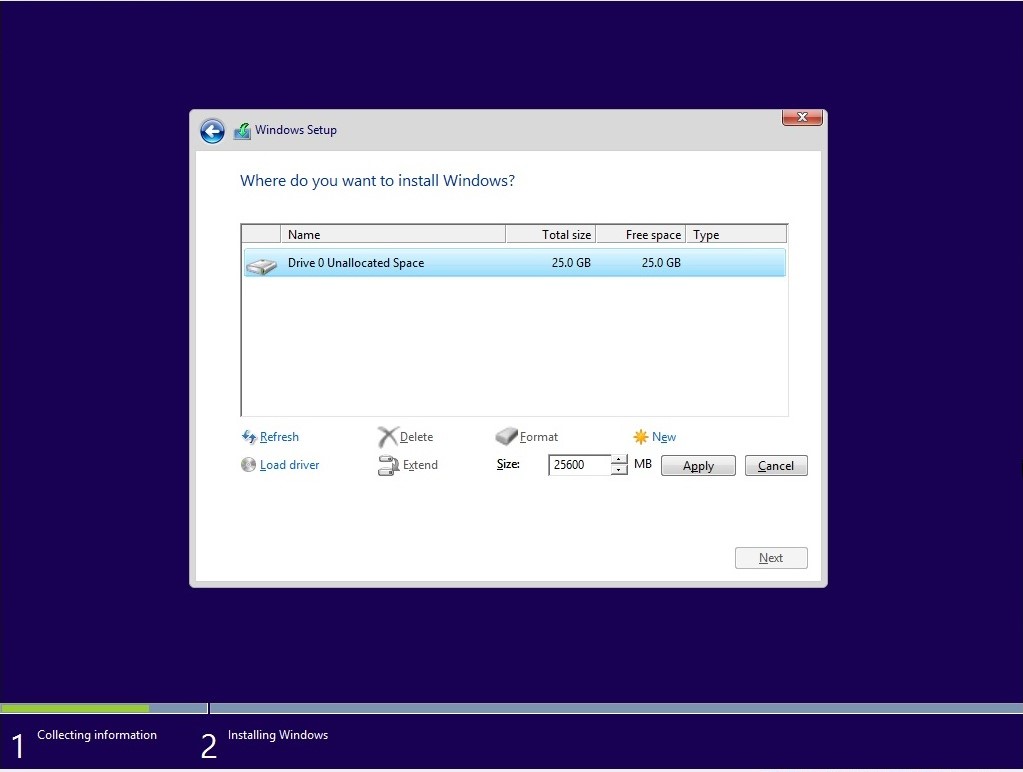
That’s when we will create C Drive. The moment we install Windows, we created the C Drive, a primary partition, set to the active status for Windows running.
Format C Drive
We can’t format Windows when it’s working, both Disk Management and CMD.exe tools will show error, but we can format it from the command prompt before booting into Windows, that’s to press Shift+F10 when the Windows installation/recovery media boots or we can use the Format option (the screenshot above) when we are navigated to the disk selection window
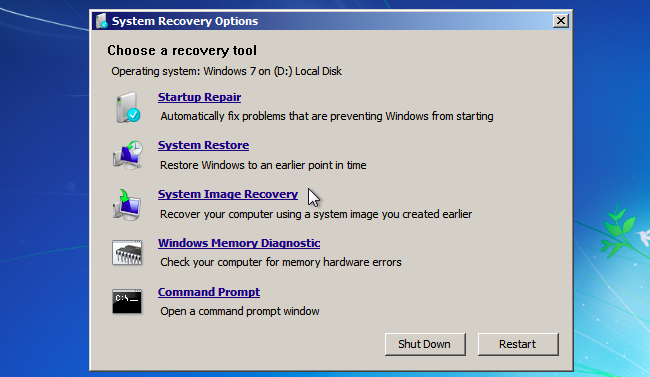
Some third-party partition programs are able to format C Drive from their bootable media partition managers, but the default tool is enough
Format C Drive is used when the new system needs to be installed or re-install the running system, the Format operation is not used to delete data, wipe data, erase things on this drive, although it removes everything from the drive, any data recovery program is able to pick it up easily, related operations will be discussed later in this page
Shrink C Drive
Sometimes we use the entire disk as C Drive, that’s OK, but it’s better to manage different types of file on separated partitions, we can use the built-in Shrink Volume function in Disk Management or the shrink command in diskpart, which is another partition managing tool in Windows, only works in command prompt.
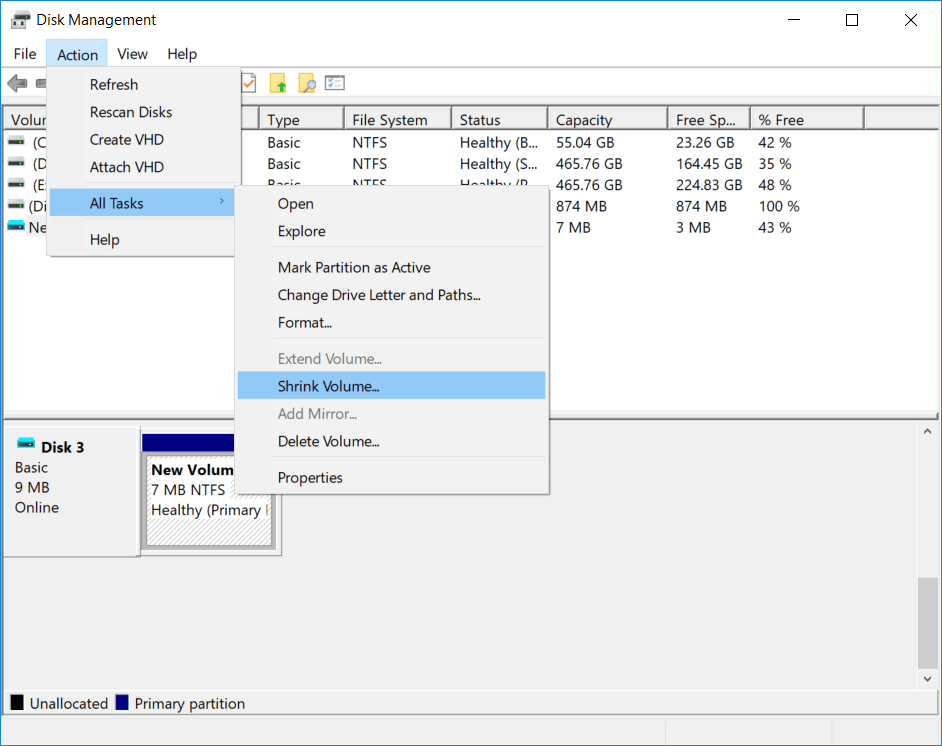
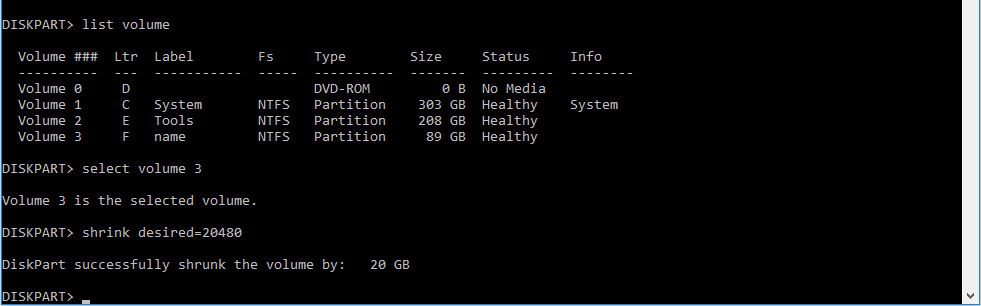
check our guide on how to shrink a volume
Shrink Volume error: You can’t shrink a volume beyond the point where any unmovable files are located
Extend C Drive
When C Drive allocated not much free space, it will show low disk space warning after C Drive is out of storage, then extending C Drive is necessary. As you may have known that Disk Management and diskpart extend command needs to the following conditions:
- Adjacent unallocated space
- C Drive file system must be NTFS
Check the guide of extending volume
If diskpart fails to extend system partition, check this guide for more info
Delete C Drive
This operation can’t be performed when Windows is running either, the first screenshot in the Create C Drive section, there’s a delete button, after C Drive is created, that option is active, so it provides a way of deleting C Drive; another method is to use diskpart command line again, but before booting into Windows, like the operation to format C Drive
In the command line tool, type the following commands to delete C Drive:
- diskpart
- list volume
- select volume c
- delete
Then this area will become unallocated space, the operating system will be deleted too.
Note: The delete operation cannot be used for permanently remove data, deleted partition or files can be recovered by recovery programs. Only use this function to create unallocated space if needed.
Reset C Drive
We don’t say reset C Drive, we use “reset this PC” instead, Windows 10 has its built-in method of resetting OS, backup important stuff and follow the guide to reset (press the Start button and type “reset”, and press Enter to open the tool)
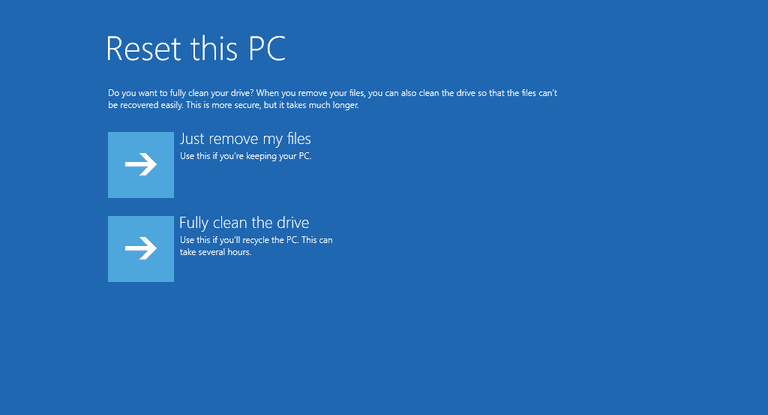
Wipe C Drive
Wipe, instead of format or delete, is the proper operation to make data clean, completely clean, no traces left for data recovery programs. Windows has no functions to wipe a partition, we can use third-partition data sanitation software, many of which in this market require a bootable media to wipe C drive before booting into the operating system, but we’ll introduce a way of wiping C Drive without bootable media, we can directly wipe working C Drive, in Data Wiper
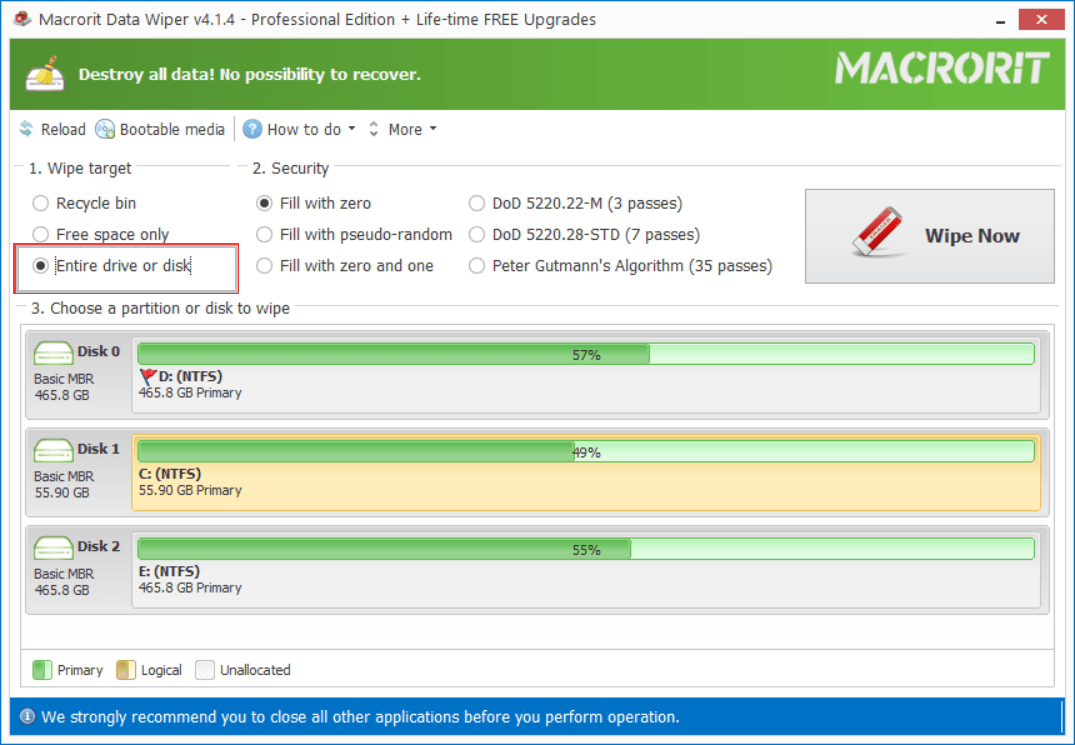
- Run Data Wiper from the portable edition (so we don’t have to install it)
- Choose the target Entire Drive or Disk
- Choose a wiping plan (how many passes do you want to overwrite)
- Click on C Drive and click WIPE NOW, confirm, type the keyword
WIPEand click OK to wipe