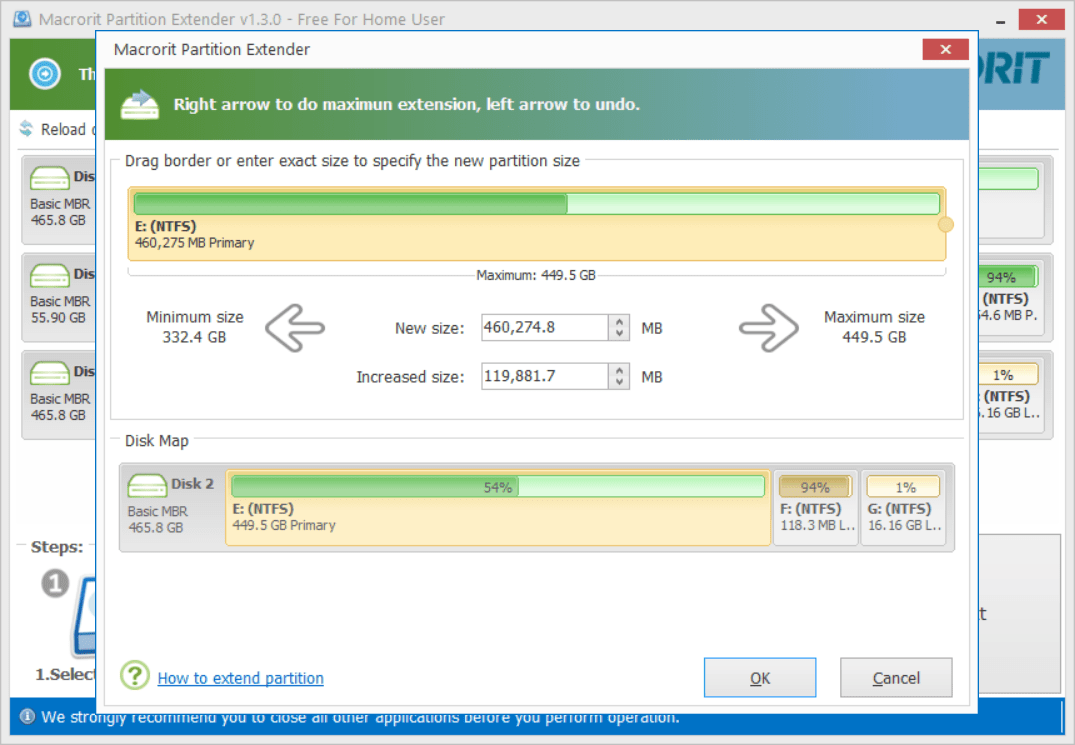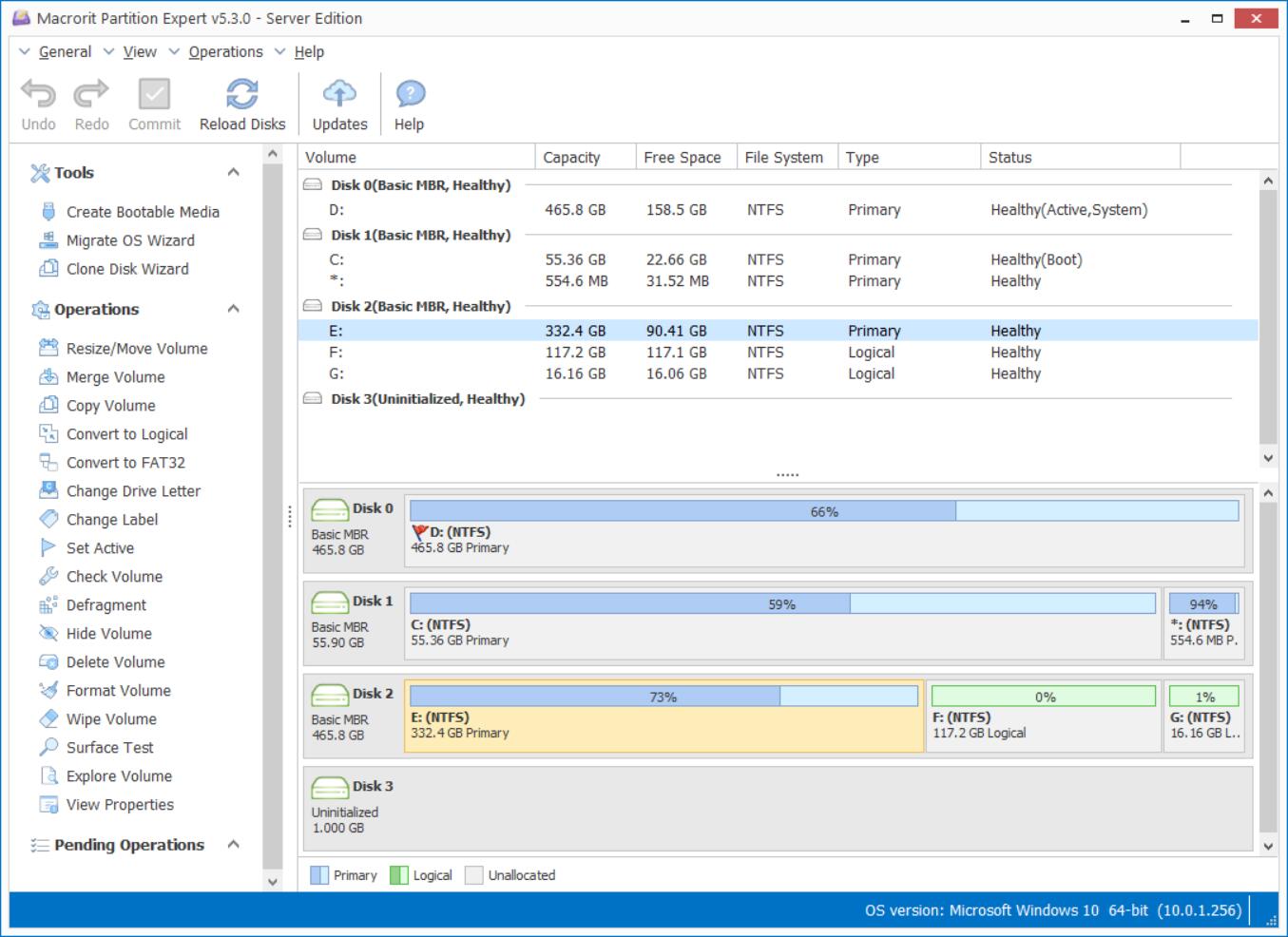Error Extending Volume: Size Not Supported
In Windows Server 2012 R2, we can manage partition through File and Storage Service (Server Manager > File and Storage Services), but when you want to extend volume by right-click on the partition you want to extend, you get the error message of:
Error Extending Volume: Size Not Supported
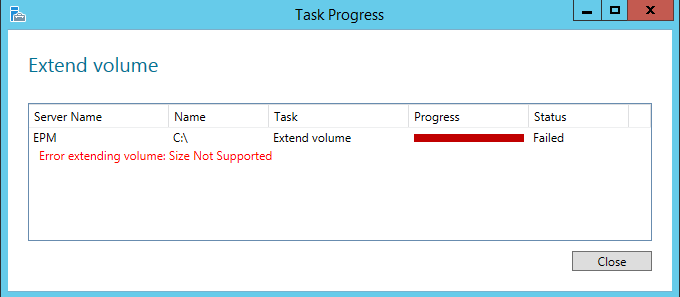
Cause
When there's continues unallocated space to the volume about to extend, you'll get this warning message. That's to say, unallocated space should right be next to the volume we're going to extend or enlarge, because File and Storage Service tool cannot move unallocated space next to the volume automatically, either will Disk Management do, Extend Volume will grey out. When there's one partition or partitions between Target Volume and unallocated space, we'll be warned. So there are two solutions on this.
Solution 1: Disk Management Delete Volume
Delete the partition or partitions between target volume and unallocated space:
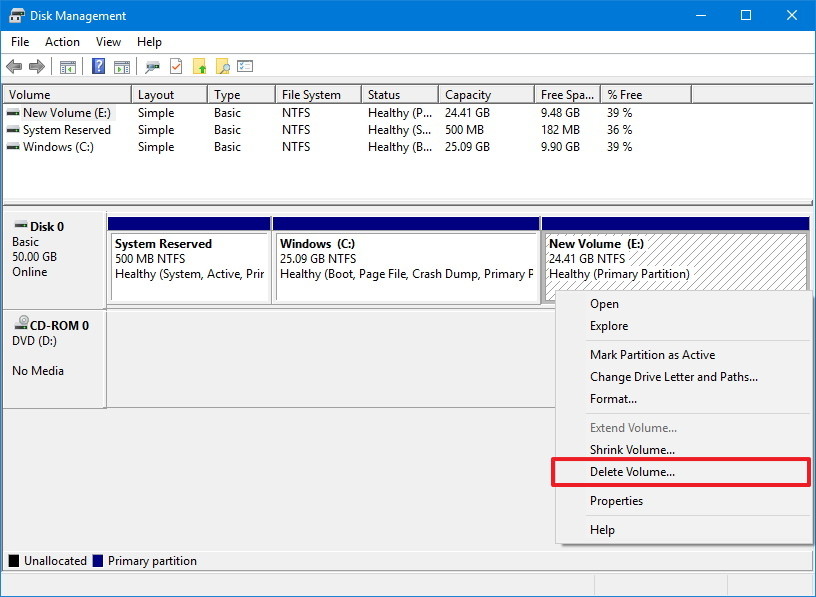
- Right-click on the partition in the middle of Target volume and unallocated space, and click Delete Volume;
- Confirm YES to the warning window saying everything on the disk will be erased;
- Right-click on target volume and select Extend Volume, follow the guide to complete the extension;
- Repeat Step one if there are partitions in the wrong place.
This is the common way to extend volume when this error shows, but before following these steps, make sure all the important data are backed up and do keep in mind to restore them when partition is extended. Of course, backup and restore will take you some time.
Solution 2: Extend Volume in Partition Expert
Another solution to this error message is to extend volume without data loss or deleting any partitions lying between the partition about to extend and unallocated space. Move unallocated space next to it and problem solved, but the default partition managing tool doesn't support such operation, how will we move unallocated space from here to there?
Use Partition Software to do the movement:
- Choose one partition software, Macrorit Partition Expert for example, other partition software with resize and move function also OK, but this one is faster in moving function;
- Click the partition ahead of unallocated space and click Resize Move Volume from the operations column; Drag the whole partition to the end and unallocated space goes to the head;
- Click Target Volume and choose Resize Move Volume function again; Drag the right-handle on to the end and Commit operations in the main window.
In this case, we had the partition extended, and we touched no partition or partitions ahead of unallocated space and behind target partition. That's to say, we moved unallocated space to C Drive (for example) without data loss on the disk.
Solution 3: Partition Extender easily extends partition
Partition Extender is another alternative of Disk Management, unlike Partition Expert, it doesn't require unallocated space to be created at first, it can automatically get free space from the neighbor partition