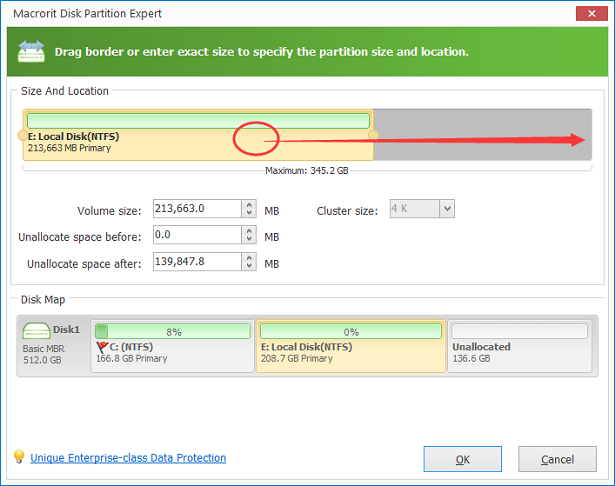Resize Partition Windows Server 2008 R2
Resize Partition in Windows Server 2008 R2 is not easy after partitioning, in Server manager disk management, it requires unallocated space followed the partition you want to resize, so that extend volume can be active. However, we already had all space allocated, there's no other way to get space unallocated except delete partitions. Compare to Windows Server 2003, Server 2008 added extend volume and shrink volume options in the right-click menu of disk management, but with limitations.
Disk management is still the same program with it's in pre-os, where we can create new partition and distribute size to new volume one by one. So we create C Drive, D Drive and more, but if we want to resize C Drive after installed System, it's not easy. Disk Management need unallocated space to do so even when you have enough free space in other partitions, you have to make them unallocated, you cannot just move them freely.
Windows 2008 Increase Partition Size
There are many ways to increase partition size of Windows 2008
- Reinstall and Repartitioning;
- Delete partitions and make space unallocated, and use disk management;
- Use Diskpart to extend data partition, but not system partition;
- Use Partition Magic Server software to resize partition without data loss.
As for the first option, I think no server users would take it as their first choice, it's time wasting and data losing, but the last option when there's no other solutions; The second one was used before partition magic software come into this field, backup data first, and delete partition, the final step to extend partition of C Drive; the third option, on the other hand, are used for logical data partition extending, when you type diskpart command line to system partition, errors will show, unless you have a bootable CD and extend it in Pre-OS;
Partition magic software, third party software, will resize partition with ease and secure. Just image there's a partition extender between two rooms in your house, and you can resize each room with the partition extender at will. Partition Expert is playing the role of partition extender in your house; you can resize disk partition in Windows Server 2008 R2 freely without worrying about data loss.
Shrink and Extend Volume Server 2008
In Server Manager Disk Management, there are two new options: Extend Volume and Shrink Volume, what's the first impression on seeing this? Yes, we can shrink volume first and then extend volume easily. Things turns out to be NO, you can't just extend volume with the space shrank, that will not happen! Microsoft explained.
Although they put them together, Extend Volume and Shrink Volume cannot really work together. Shrink Volume is just for create new simple volume when there's no unallocated space available in your disk; Extend Volume only shows when unallocated space is right behind the partition you are going to extend.
So how to shrink volume and extend volume in the way we think?
We shall use partition magic software to resize partition in our wish. Steps are followed:
- Download Partition Expert, install Server Edition, and Run;
- Click one partition to shrink, any partition with large capacity;
- Now we click System Partition and select Resize/Move Volume to extend it;
After extend partition in Windows Server 2008 R2, I think you already familiar with this software, functions are listed on the left, check result in real-time, pending operations are easy to understand, operating speed is fast. You can discover more in later use.
Move Partition Windows Server 2008 R2
What makes partition magic software different from disk management or diskpart command line is the move partition function, which makes users resize partition at will, you can put any partition to any position you want, and move free space from on partition to another freely, without data loss!
How to move partition in Windows Server 2008 R2
- Run Partition Expert, check your disk map, click on D Partition, and select Resize/Move Volume;
- Click on the middle of D partition, and hold the left bottom, move the whole partition to anywhere you want, at the same time, the unallocated space will change position accordingly,
- Click OK and Commit.