Completely erase C Drive without bootable disc
We previously shared how to erase all personal system on a computer, but sometimes we only want to completely erase C Drive, the system partition and re-install Windows to get rid of the virus or simply just want to a smooth running operating system after a long time using.
Windows default methods have the options to
- Removes apps and settings but keeps your personal files
- Removes all of your personal files, apps, and settings
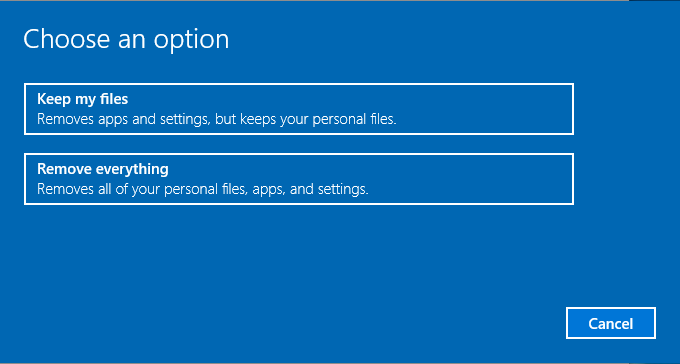
But has no options like removing OS and reinstalling, the default two options of resetting Windows 10 are “Keep my files” and “Remove everything”, technically the “Remove everything” option will delete all personal stuff and reinstall the system or just keep Windows, then here’s the question, can deleted data be recovered?
Windows 10 use the word “Remove”, not “Erase” nor “Wipe”, which makes a data recovery program has a high chance to get removed data back, I think that’s why many users searching for a secure way of removing data, if your purpose of erasing C Drive is to donate the computer or give away the hard drive, it’s better to wipe the disk thoroughly and make it absolutely clean before handing over. (Wipe the entire disk when you don’t want to keep it)
That said, the built-in methods are still the best options for most of the users, for users who had to require a cleaner disk and operating system, we’d recommend the following solutions:
Solution 1: Remove C Drive before booting into Windows
NOTE: we’re about to use the clean or the clean all command in diskpart, which is used on the entire disk, so if the C Drive is a dependent disk, this solutions works; else if it’s a disk with many other partitions, this solution works too but the rest of the partitions will be erased too.
To make this note understandable, check the following two disk maps:
Disk Map 1:
Disk 0: C Drive
Disk 1: D Drive E Drive F Drive
Disk Map 2:
Disk 0: C Drive D Drive E Drive F Drive
Solution 1 is designed for Disk Map 1
OK, here’re the steps:
- Insert the Windows repair disc, or create one repair disc if you don’t have it, and click the “Use recovery tools that can help fix problems starting Windows” option and click Command Prompt
- Alternatively, you can insert the Windows installation media and press Shift+10 to bring up the Command Prompt tool
- Then in the command window, type the following commands:
- diskpart
- list disk
- select disk 0
- clean
- clean all (optional)
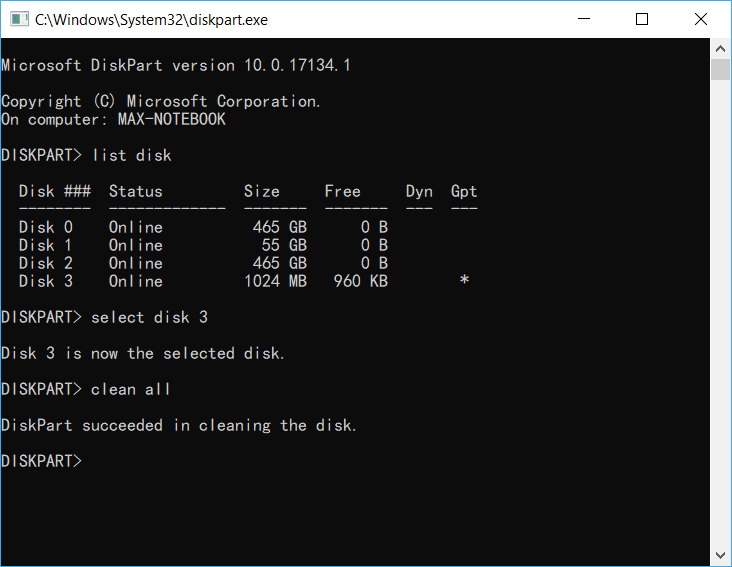
see the difference between clean and clean all commands. Generally speaking, clean command leaves traces for data recovery programs while clean all doesn’t
And then type the following commands to get this disk ready for reinstalling if needed:
- create partition primary
- active
- format fs=ntfs quick
- assign
If you don’t want to reinstall the operating system, feel free to skip this step, no the disk is clean, sectors are all overwritten by “zeros” for one time (1-pass overwrite method)
Solution 2: Directly Wipe C Drive when Windows is running
You may have researched on other data wiping software, like DBAN, or other Erasers, they all require a bootable CD/DISC to wipe the system partition before Windows booting into the OS, but Data Wiper, the new-generation data wiping program, doesn’t need the bootable media, it is capable of wiping the working Windows, that’s to say, Data Wiper can directly erase C Drive completely when its in us.
Data Wiper has the following features:
- Wipe recycle bin
- Wipe free space
- Wipe entire partition (including system partition)
- Wipe entire disk
Wipe entire partition is the function we’re gonna use, steps of wiping C Drive can be found in below:
- Run Data Wiper Pro Edition (or above) and click on the Entire Disk/Partition option in section 1
- Choose a wiping plan for this partition (6 kinds of wiping methods are available)
- Click on C Drive or the system drive and click Wipe Now
Data Wiper will then pop-up a warning message saying wiping this volume will make Windows won’t boot again, click Yes to proceed and then type the command WIPE to actually erase this drive, then Data Wiper will start to work.
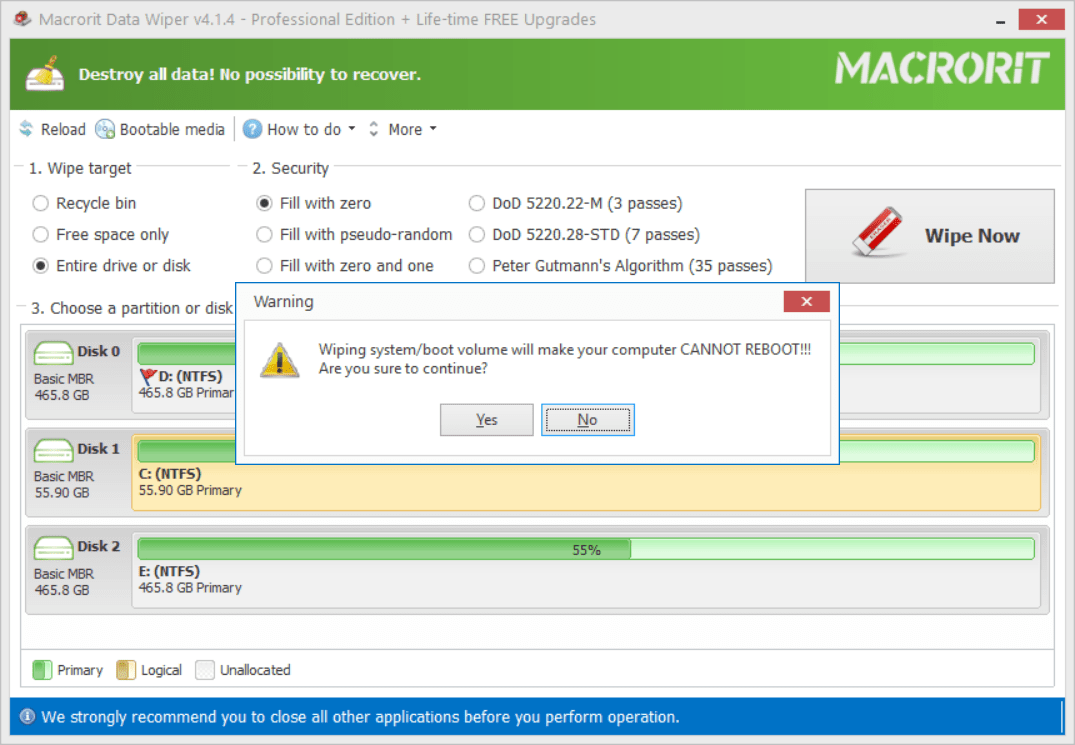
NOTE: please do remember to backup important stuff before committing this step if you have put personal data in C Drive since after wiped, everything on that drive is wiped completely, no chance to recover
This Wipe partition method can be applied to both Disk Map 1 and Disk Map 2. In Disk Map 1, we can click on the entire disk instead of the partition, while in Disk Map 2 we can click on the partition, besides, we don’t have to reboot the system and boot into any media if you find there’s no need to reinstall OS
Bootable Data Wiper
Maybe you got used to wiping system with the bootable media, well, in Data Wiper, you can do that too. Alternatively, you can bootable Data Wiper to wipe everything or any other targets on the disk.
Here’s how to create bootable Data Wiper:
- A: Create Data Wiper ISO file, click Bootable media and follow the guide
- B: Burn the ISO file to bootable CD/USB using the default method or a program Rufus
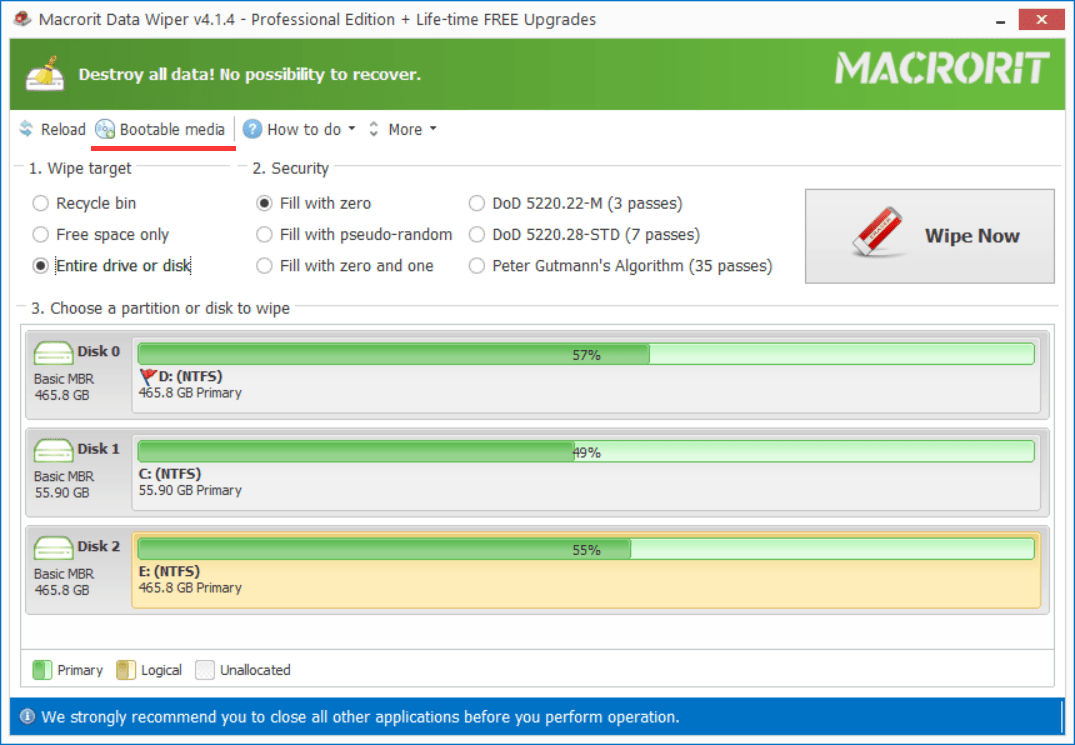
Now the bootable Data Wiper media is ready for use, insert it and change the boot order in BIOS and you can start to wipe the hard drive
Related Topics:

