Cannot Extend Volume C Server 2008
Extend Volume C in Windows Server 2008 can solve low disk space warning when there's not enough disk space in C Drive. But Server Disk Manager, disk management, cannot extend C Drive for most of time, either when no continues unallocated space to system partition or boot partition is in FAT32. Besides, disk management cannot move free space from one partition to another, even when you have enough of them in other partition, you cannot extend volume C. To solve this problem perfectly, we can choose Partition Software: Partition Expert
Cannot Extend Volume with Diskpart
Diskpart command prompt in Windows Server 2012 cannot extend Volume C if you don't have bootable CD, unallocated space to C Drive and FAT32 in system partition. So if you using FAT32 system partition without unallocated space followed, you have to convert FAT32 to NTFS first, and delete the partition next to system partition and mark that partition as unallocated. What's Worse, there's on such function like "convert FAT32 to NTFS" in disk management, the only way you can do the conversion is to format C Drive and choose "NTFS" as the file system.
Diskpart command line alternative utility: Partition Expert Server edition can extend C Drive in Windows Server 2012 even when C Drive is FAT32 and no unallocated space neighbor to it. What's more, Partition Expert will not require deleting partition to make space unallocated, it'll just move free space from here to there, thus no data will be infected, nothing will loss.
Cannot Extend Volume in Disk Management
Disk Management in Server 2012 has the same limitations like diskpart command prompt when you want to extend Volume C:, but disk management will not ask you to prepare a bootable CD. So if you cannot extend volume in disk management, you must have met the same limitations above.
Disk Management replacement, Partition Expert, will make things easier, just run it, and resize the bigger partition first, then you can extend C Drive with ease. We'll show you how to extend C Drive in Windows Server 2012 at the end of this page.
Cannot Extend NTFS Volume
Maybe someone will say they have NTFS C Drive, but still cannot extend volume C in Windows Server 2012, why? That must be the same problem in diskpart command line: unallocated space is not near to C Drive, so Extend Volume greyed out. Delete Partition in disk management is inevitable to make space unallocated if you want to active "Extend Volume" function.
Steps to extend volume when there's no unallocated space:
- Run Disk Management by typing "diskmgmt.msc" in Windows + R box;
- Right-click D Drive and choose "Delete partition" and confirm your operation in the warning dialog; (when D Drive has important stuff in, it's recommended to back up the whole partition first)
- Right-click on C Drive when D partition becomes unallocated space; and now "Extend Volume" is active, click it to follow "Extend Volume Wizard";
Now, Cannot extend NFTS Volume problem fixed, the final step is to recover D partition again if you backed up this partition before deleting.
Fix "Cannot extend Volumn" problem in Partition Expert
When server disk management and diskpart command line disappoint you on extend C Drive in Server 2012, Partition Expert Server will satisfy you in every aspect, and here is the step to extend C Drive using Partition Expert:
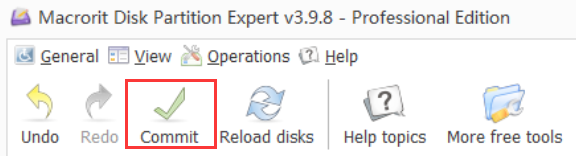
Download, install and Run > click D Drive, Resize/Move Volume from the head of partition; > click C Drive, Resize/Move volume from the end of partition; > Commit.
See, there's no need to convert FAT32 to NTFS, no need to delete any partition and make unallocated space specially, but Backup files is still recommended when you are managing disk space, although Partition Expert Server has Unique Roll-back data protection Technology in its core, it's Double insurance to important files in Server System.