How to Increase Partition Size
Partition size is getting smaller and smaller after long time use, especially for system partition, which often shows low disk space alert. If C Drive is running out of space, it will take much time on responding each operation. Increase partition size is an efficient way to improve system performance; we can achieve this goal in Windows Disk management by repartitioning disk, or enlarge partition size without losing data in Partition Software.
How much free space in enough for system partition?
Before increasing partition size in Windows 10, for example, we need to know how much free space is enough for system partition when low disk space alert asks us to free up disk space; For System like Windows 10 64 bit, partition size over 60G is enough; for Windows XP, 16G is OK; For Windows 7, 40-60 G is acceptable.
But for Windows Server system, which often suffers low disk space warning messages, 64G might be OK at first, but is not enough in later using, the partition size in system volume will gradually increase when log file size changes every day. So give more space to server system partition and do a regular clean on log files and temporary files.
Increase partition size in disk management
In every operating system of recent years, (not applies to system before Windows Server 2003 and the system with its platform), Windows disk management provides options like Extend Volume and Shrink Volume for disk managing, let's check out how to increase partition size in Windows disk management, take C Drive running out of space for example, steps are followed:
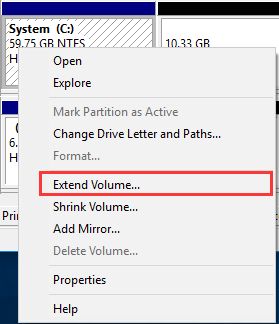
- Run Disk management in Windows 10 by right-clicking on Start button; click here to find more accesses on how to open disk management;
- Right-Click on C Drive first, and check if Extend Volume greyed out or not; if it greys out, often does, go to step 3; if not, go to step 5;
- Extend Volume greyed out on C Drive; Right-click on D Drive, if you don't have D Drive, click one partition allocates right next to system partition, and click "Delete Volume", yes, we have to delete this volume and make this place as unallocated;
- Confirm "Yes" to the heads up message; and now check Extend Volume in C Drive again, to see if it is active;
- Click Extend Volume in C Drive right-click menu; and follow the partition wizard guide of "Extend Volume Wizard"
NOTE: Backup the partition you're going to delete is recommended;
Maybe you would argue why don't you just use Shrink Volume on the right-click of D Drive, which can also create unallocated space?
Shrink Volume indeed creates space unallocated, but the position of that space is not next to C Drive, Extend Volume will still be greyed out even after shrank D Drive. So we have to move unallocated space to the right side of C Drive and active Extend Volume option. That's one limitation of using disk management to increase partition size.
Another limitation of this built-in partition managing tool is that the volume's file system must be NTFS instead of FAT32; you can see the file system listed in the disk map in disk management's main window; if, unfortunately, you're using FAT32 in both logical partition and primary partition, I'm sorry, disk management won't help unless you format them to NTFS or try partition software.
Increase partition size in partition software
In case of that you're using FAT32 file system, and really don't want to reformat Windows, or reinstalling system, well then, Partition Software Macrorit Partition Expert might be a great help. You can resize FAT32 partition, move free space from one partition to another, and there're more await you to discover. Steps are right below:

- Download this software from the above link, or go to download page and get portable edition; install and Run;
- Directly right-click on D Drive, and select Resize/Move volume, in the resize interface, drag the handle to decrease D Drive; click OK;
- Click on C Drive and resize it with unallocated space, drag the handle to the end of frame and Click OK to close this window; Click Commit then Partition Expert will increase system partition size.
Summary
When some partition is in low disk space, it's better to resize partition with professional partition software instead of Windows Disk management, increase partition in Partition Expert can keep data intact while extend volume in disk management will loss data. Disk management has limited functions to manage disk, so hire Partition Expert to replace disk management to experience more advanced features in disk managing.