How to Partition Windows 10
In this page, we'll guide on how to partition in Windows 10, situations might be different, partition Windows 10 during installation, partition Windows 10 after installation, or just want to partition Windows 10 after upgraded from Windows 7 without formatting. Windows Disk Management and diskpart command line can be used in certain situations, while partition software can be used in others, the following passage will tell the differences, as all-in-one partition manager, Macrorit Partition Expert is able to do all disk tasks with ease, and it's free.
How to Partition in Windows 10 during Installation
When you're installing Windows 10 from CD or USB drive, you can partition disk in the "Where do you want to install Windows?" Window, steps to partition Windows 10 during installation are as followed:
- Click unallocated space, and Click "Drive options"
- Click "New"
- Give new size to new partition and "apply"
- Click OK to dialog window: "To ensure that all Windows features work correctly, Windows might create additional partitions for system files"
- Then you have created one partition, click "New" to create more;
That's for new Windows installation, you can create just one partition and create more in disk management after installation if you can't wait to experience new features of Windows 10;
How to Partition in Windows 10 after Installation
After Windows 10 installation, you can create more partitions in Windows Disk management or diskpart command line, both methods requires format partition before add new volume to Windows 10 disk.
Here're the steps to create new partition in Windows 10 disk management:
- Right-click on Windows bottom, and click Disk management; type "disk management" in Cortana, and choose disk management to run; or type "diskmgmt.msc" in Windows + R Run box, and press enter; anyway, there're many ways to open disk management;
- Right-click on the big partition, always be the C Drive, and choose "Shrink Volume" from the menu, follow Shrink Volume Wizard and give new space to new partition, now it show unallocated space in the disk map;
- Right-click on unallocated space, and click "New Simple Volume" and follow new simple volume wizard to create new partition; New simple volume wizard will automatically format new volume after creating; if it fails to format, go to step 4;
- Right-click on the volume just created, and "Format" partition before you can use this volume.
Do the same operations to create more partitions, you can create four primary partition in MBR disk at most, "MBR" or "GPT" information will show in disk management, or three primary partition plus many logical partition; if you're using GPT disk in Windows 10, don't worry, just partition as many as you can, it's not easy to reach the limitation of 128 partitions from Windows 10.
Click to see how to create partition using diskpart command line
How to Partition in Windows 10 without Formatting
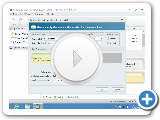
Format partition will cause data loss, although it's not really gone, it's not easy to recover them unless access to professional data recovery software. Windows disk management and command prompt will format partition when creating new simple volumes; can I partition Windows 10 without formatting?
Partition manager software Macrorit Partition Expert partitions Windows 10 without formatting, that's to say, there's no need to worry about data loss when using this partition program to create new partitions, steps are easy to follow:
- Download, install and Run Macrorit Partition tool, (we have Portable Edition available, by the way ;);
- Click one large sized partition, and "Resize / Move" it, in the popup resize window, dragging the handle inward to shrink partition and create unallocated space;
- Click on unallocated space; select "Create Volume"; define file system, cluster size, drive label and click "OK" >> Commit.