How to check and diagnose HDDs on Windows
3 Ways to Check Bad Sectors
Check bad sectors and mark bad sectors as red are the key functions Disk Scanner, unlike the default check bad sector tool in Windows 10, or Windows 7, Disk Scanner scans each sector and shows the result in real-time in different colors: green means this sector is good, while red means it’s a bad sector and yellow means it is now scanning sector. You may have known that the snap-in check bad sector program scans only file system if you want to check the whole disk; you have to check it partition by partition. Try Disk Scanner instead…
Check disk S.M.A.R.T info
S.M.A.R.T means Self-Monitoring, Analysis, and Reporting Technology.
S.M.A.R.T info shows disks healthy status.
There are many ways to check disk S.M.A.R.T info, three of which can be found here:
How to Check Windows version is 32-bit or 64-bit
Many software provide 32-bit and 64-bit editions for different Windows Version, and Partition Expert has 2 separate packages for Window 32-bit and Windows 64-bit system, here’s how to check Windows Version is 32-bit or 64-bit
How to check Windows Version information
Windows 10 has released many versions after the anniversary update. How to check which version you are now using? Check the screenshot below or Read More
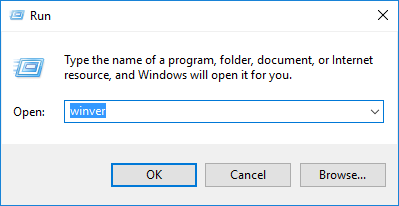
4 Ways to Check UEFI in Windows 10
GPT disk is on the way to replace MBR disk, and it needs UEFI to boot. There’re 4 ways to check how Windows 10 boots: cmd command prompt, Windows 10 system information, Disk Management, and Partition Expert.