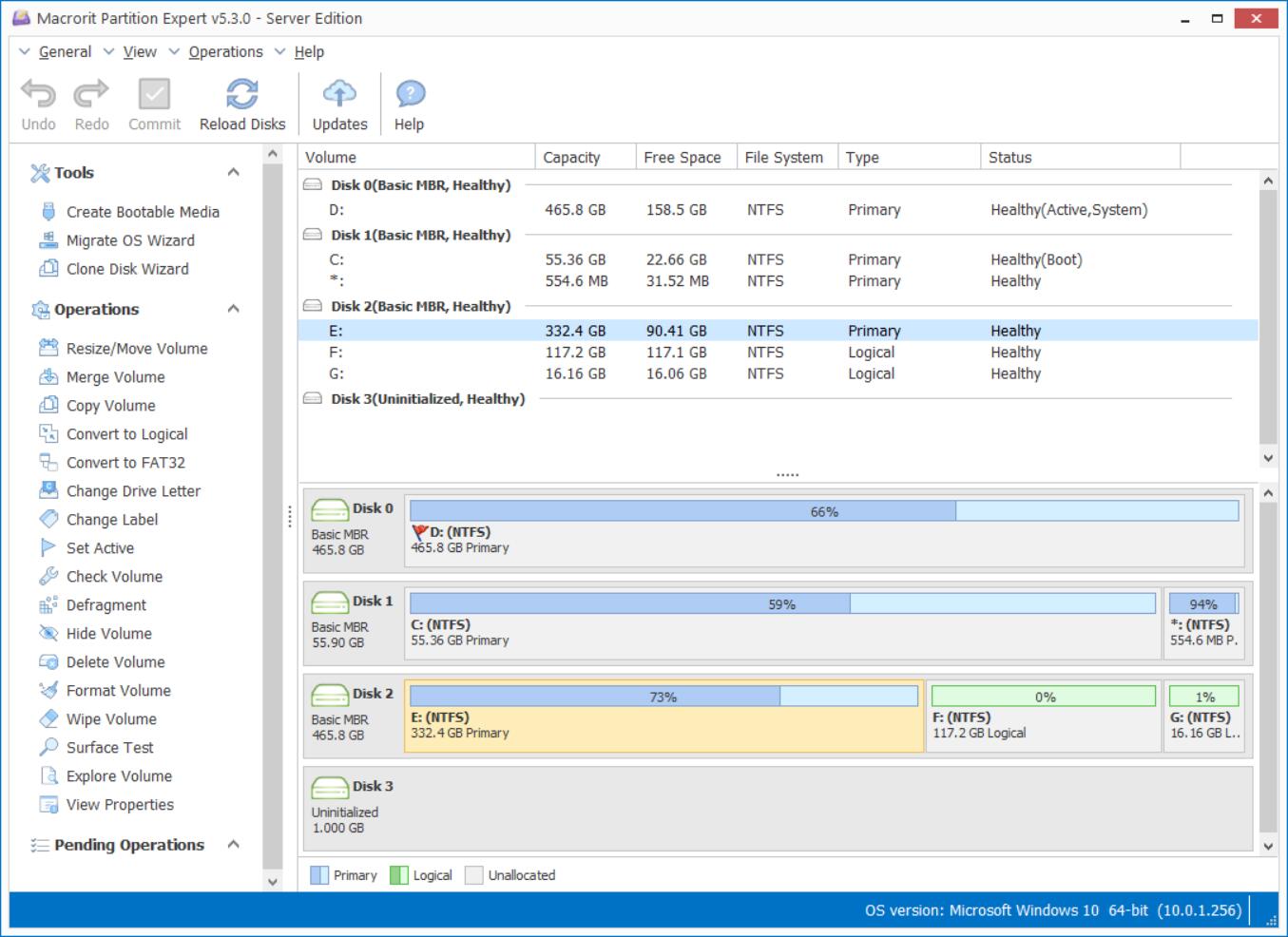Move Windows 10 Partition without data loss
As we all know that Windows Disk management doesn't have the function to move partition or unallocated space, when we want to move partition from one place to another, we have no choice but turn to partition managing software. Basically speaking, when the following situations happen, we would like to move partition:
1. Extend Volume greyed out while unallocated space is not continues to the target partition:
This is what often confuses us when we had made unallocated space by shrinking the another partition, we thought Extend Volume option in the target partition will soon become active when unallocated space is available on the disk, but only to find the location of the space shall be the right position to it. Then we'll ask: How to move unallocated space next to C Drive?
2. Recovery Partition getting in the way of extending C Drive
Disk map may look like this: C Drive + Recovery Partition + Unallocated space, like the screenshot below. In order to resize C Drive on the 1TB hard drive, we need to move recovery partition to the end of disk and move unallocated space to the middle, so we can run Extend Volume Wizard and increase C partition capacity.
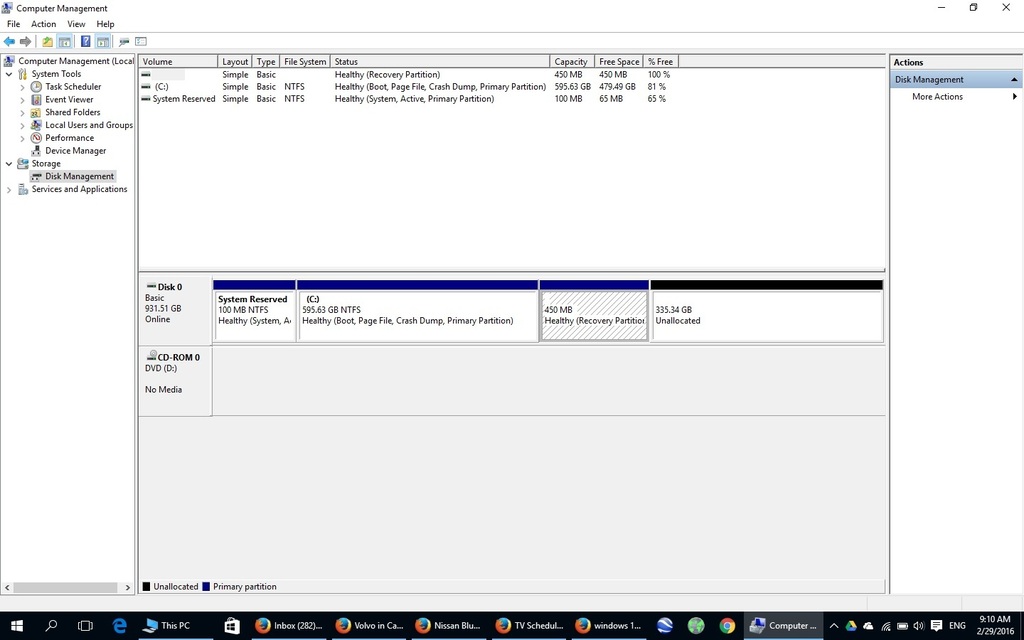
You may have thought other possibilities, for these limitations in Disk management, we can use Partition Expert to the manage disk space, here's how to move partition in Windows 7/10, disk-map goes like: C Drive + D Drive + E Drive + Free Space, we aim to move Free space to C Drive, result like: C Drive + Free Space + D Drive + E Drive, Steps are followed:
- 1. Download Partition Expert Free Edition for Windows 7, choose 32-bit or 64-bit to install, or run it from the portable edition.
- 2. Open Disk management to see check the disk map, Extend Volume in C Drive is now greyed out. Skip this step if you know that.
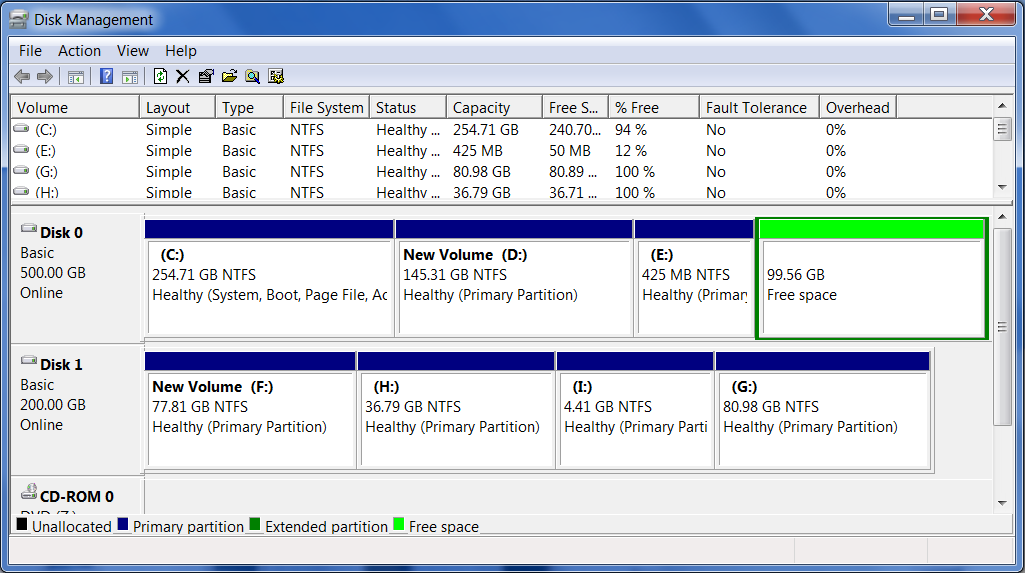
- 3. Click E Partition and run Resize Move Volume, Drag the whole partition to the end and by doing this, we moved free space ahead to the partition.
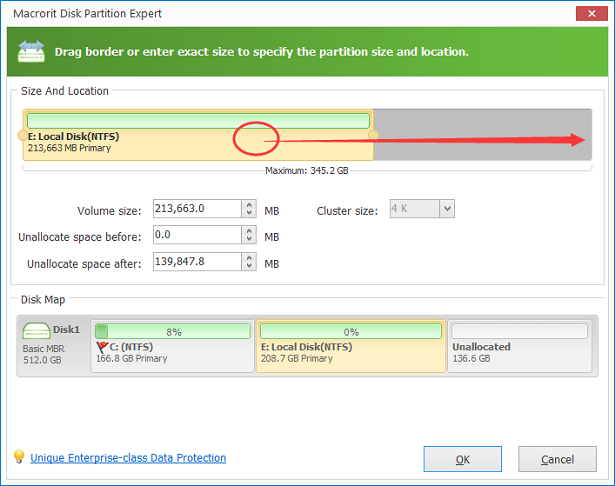
- 4. Do the same operation to D Drive and move Free space ahead of D partition.
- 5. Click OK and Commit to move free space. Partition Expert will reload disk-map after success, Now check the new disk-map, Free space is next to C Drive and data in both D and E partition stay intact.
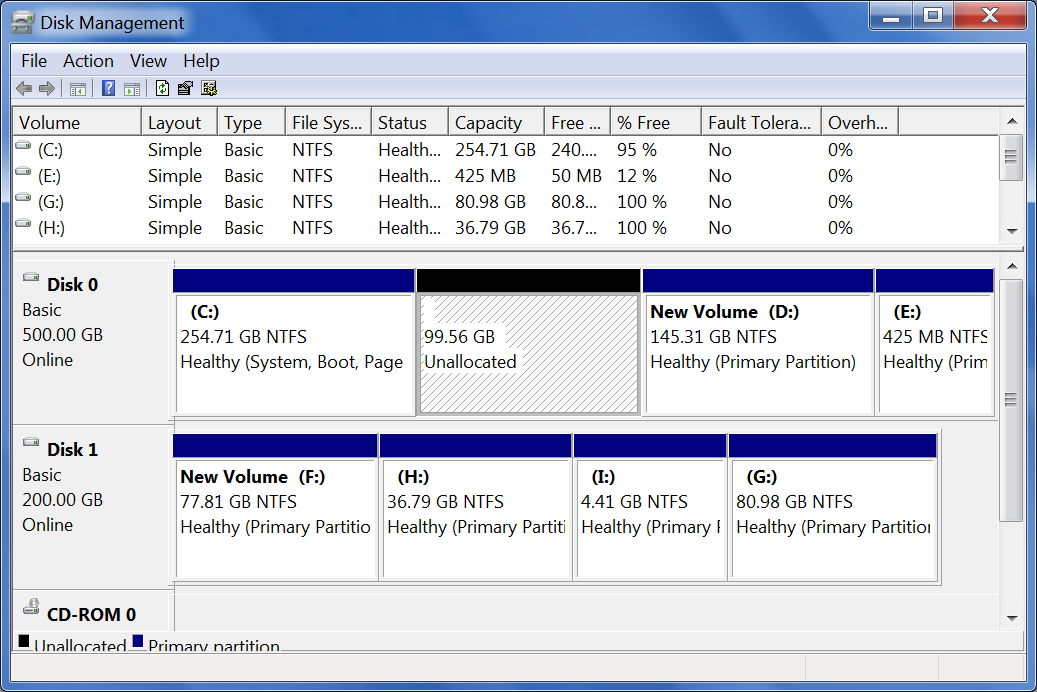
Maybe you'll ask it's Free Space at the end of disk, why it turns to unallocated space after C Drive? Well, it's because, free space in Extended partition is displayed as "Free Space" and it shows "Unallocated space" in Primary partition.
Now in Disk management, right-click on C Drive again, Extend Volume is active. No data deleted, no partition formatted and no damage to the disk. Click Extend Volume and follow Extend Volume Wizard to enlarge C Drive space.