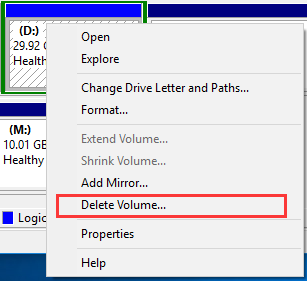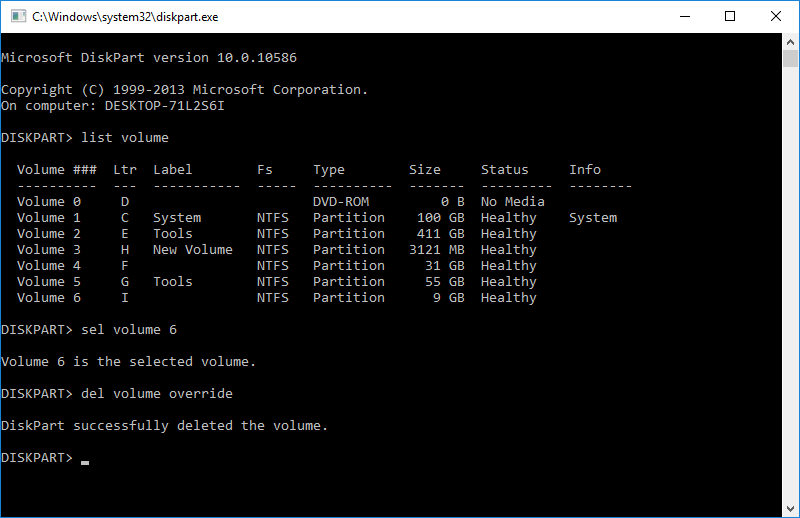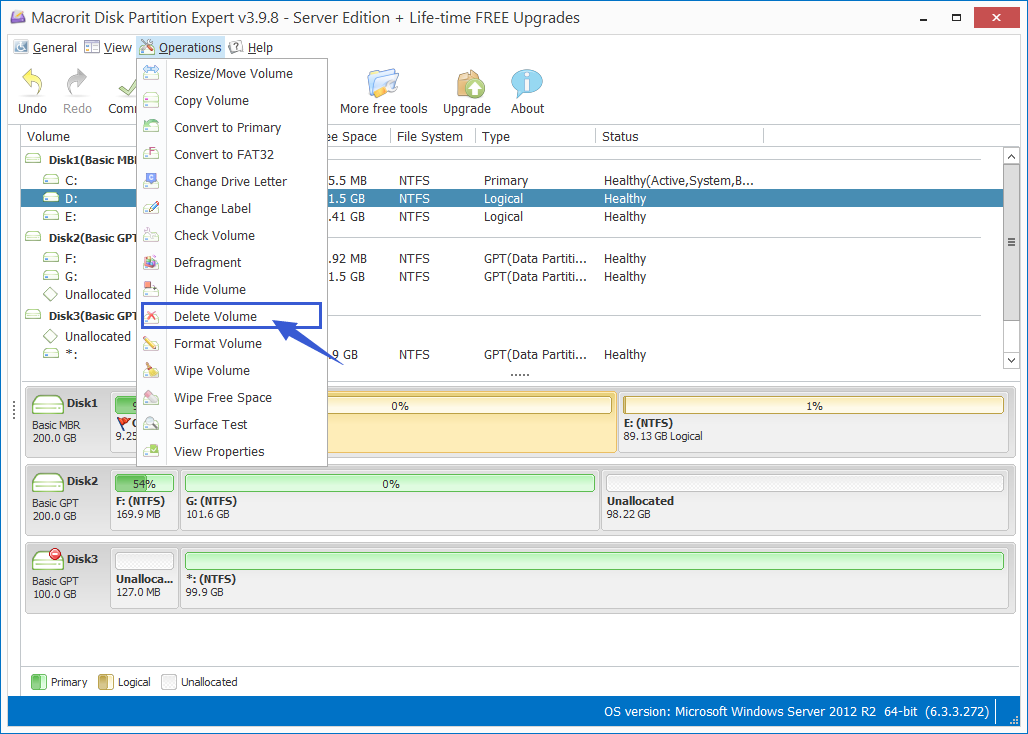Samsung data magician problems and solutions
Samsung data magician is tool to migrate data from HDD or SSD to Samsung SSDs, not compatible with other SSDs with a different brand, it’s available for both Windows and MAC user, with the portable editions too. Besides, this tool increase speed on the SSD and the life span can be improved as well. It’s a perfect tool to diagnosis and manage the SSD
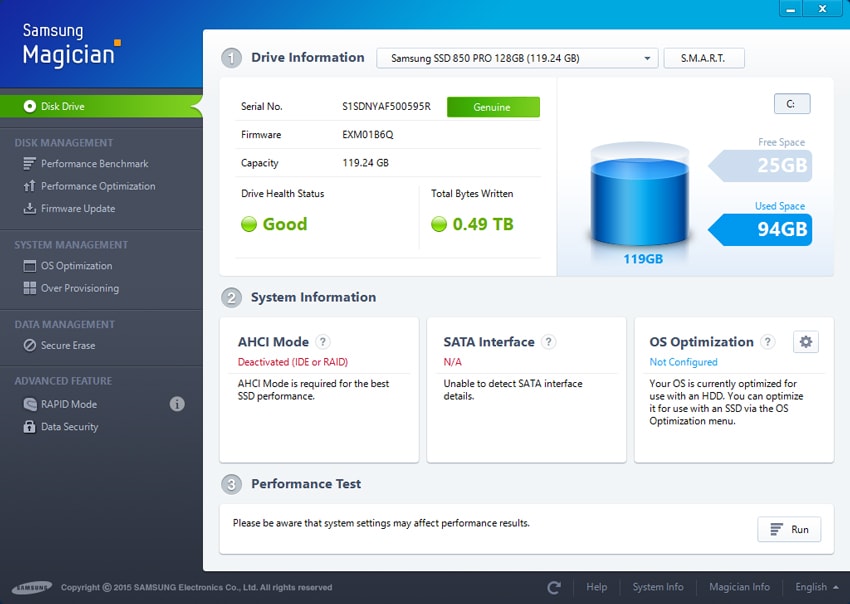
But conditions and tips below are obstacles if you want to successfully using it for data migrating
- only two partitions at most on the system disk can be migrated
- other OEM partitions are not supported
- dual boot partitions (or more) on the same disk migration may fail
- may fail when instant PC recovery software installed to the system
Solutions for problem 1 and 2:
you can delete other partitions in Disk Management, diskpart command line, or in third-party partition manager like Partition Expert to ensure there’re only two partitions on the source disk
How to delete partition in Disk Management, diskpart and partition expert
Solution for problem 3:
dual boot system may fail to migrate, but someone already succeed in migrating Linux/Windows dual system to Samsung SSD, a little advanced though, he only use the magician tool as the SSD optimizer.
Solution for problem 4:
exit the data recovery software, close the opened files and other running program before migrating.
Sumsang’s official FAQ section has a lot of common questions, and of course has the dynamic disk related problem on not showing disks in the main interface, check that link and try to find more, if there’re something our partition software may help, please feel free to download and have a try
Or you can try another OS migrating tool
Before migrate
It’s better to do the followings just in case, in fact, these are the general steps before we managing data with partition software or some migration software
A. Create a system repair disc
In Windows 10, click the Start button, and type ‘control panel’ and press enter directly to open it, click ‘back and restore’ under ‘system and security’, then plug in a blank CD/DVD and click ‘Create a system repair disc’, then Windows 10 will start the progress. Jet out the media and that’s pretty much of it.
B. Backup system or other personal files
To backup data in Windows 10, we need an external hard drive (HDD or SSD), then press the Windows button, type ‘backup’ and press enter to open the ‘Backup settings’, or just click ‘Settings > Update & Security > Backup’, then choose the disk you just plugged in, click ‘More options ‘ to schedule the backup plan
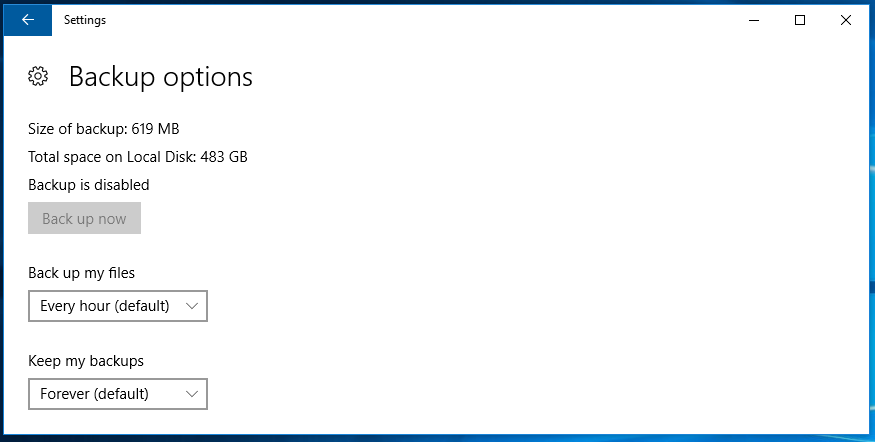
related post: how long will the backed up files stay in Windows 10
The alternative method
Install Windows on a different PC
Create a installation media to install Windows on another PC and set the source disk as data disk while the new SSD disk to system disk only
Download the creation tool and plug in a 8GB USB device and the SSD drive, follow the guide and install Windows on the new SSD, don’t forget to change the boot order to USB in the target computer, in the example is the computer you’re currently using.
Then delete the original C Drive on the source disk or merge that partition to another larger drive, if you don’t see the source disk active in the disk-map or in Disk Management, then right-click on it to ‘online disk’
Related Post: Samsung SSD Data Migration Software Alternative