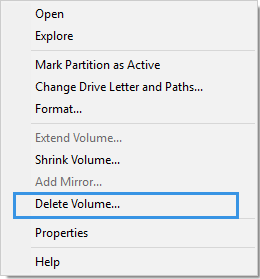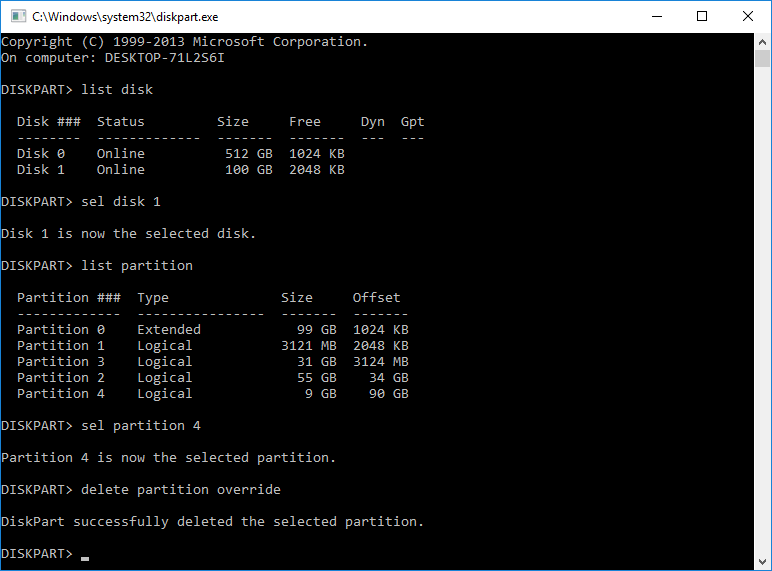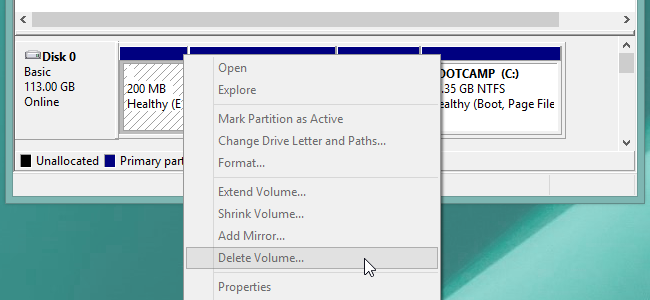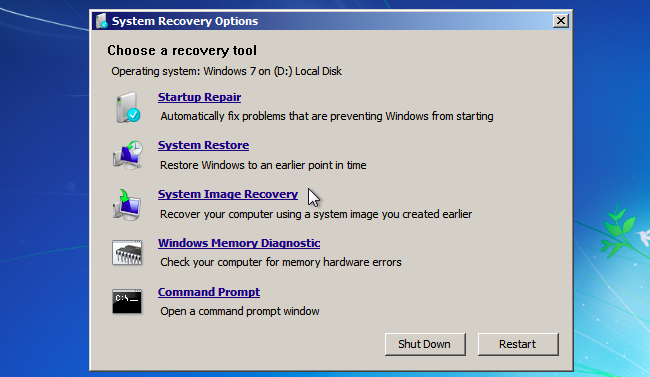How to Delete Volume on Windows Server 2019 (3 methods)
Like the Format volume function, Delete Volume is another common operation too, and on Windows Server 2019, we have many ways to do so, we’ll use the following 3 methods: Delete volume in Disk Management, dispart, and Partition Expert
- Before deleting the volume, please make sure all the other running programs are closed and opened files are saved and closed
- You can’t delete Windows system partition or boot volume when Windows is running
Three methods of deleting a volume
1. Disk Management
Right-click on the Start button and choose “Disk Management” to run, in the disk map section, right-click on the partition you’d like to delete, then click Yes to proceed after understanding what the warning message says
2. Diskpart
Press the Windows key and type diskpart, press enter to run this utility, in the command window, type the following commands to delete a volume
- list volume
- select volume X
- delete partition
While ‘X’ means the target volume, you can use drive letter or just the number from the list
3. Partition Expert
In Partition Expert click on a partition in the disk map and choose ‘Delete Volume’ function from the left sidebar and click OK to confirm when prompted
Although we can’t delete system partition in Disk Management, we can do it in Partition Expert instead, but we’ll still have to warning you that system cannot reboot after the deletion
Delete partition problems and solutions
1. Delete Volume grayed out
Can’t access Delete volume function because it’s greyed out
Like we said before, we can’t delete the system partition and boot volume when Windows is running, if you want to activate this option, try the WinPE environment or delete the partition from BIOS
If you do want to delete the running Windows volume, Partition Expert can be countered on
But sometimes it’s not the system volume we’d like to delete, just some other data partitions, how can we delete that?
If delete volume option greyed out on data volume, it means you’re ‘Automatically manage paging file size for all drives’, in the virtual memory setting, you can uncheck that option or set ‘No paging file’ instead and reboot. or Simply try out Partition Expert
2. Cannot delete a protected partition without the force protected parameter set
When type command ‘delete partition’ in the diskpart tool, it shows the error above, why’s that
type ‘delete partition override’ instead, this is to diskpart to delete any partition regardless of the type, this command also works on an OEM partition deletion
3. Delete is not allowed on the current boot, system, pagefile, crashdump or hibernation volume
like the error message indicates, we’re not allowed to delete boot volume while Windows is still running, try to delete it before it boots into Windows, check this guide info on Format a computer using command prompt in BIOS
In the screenshot above click ‘Command Prompt’ and type the delete partition command