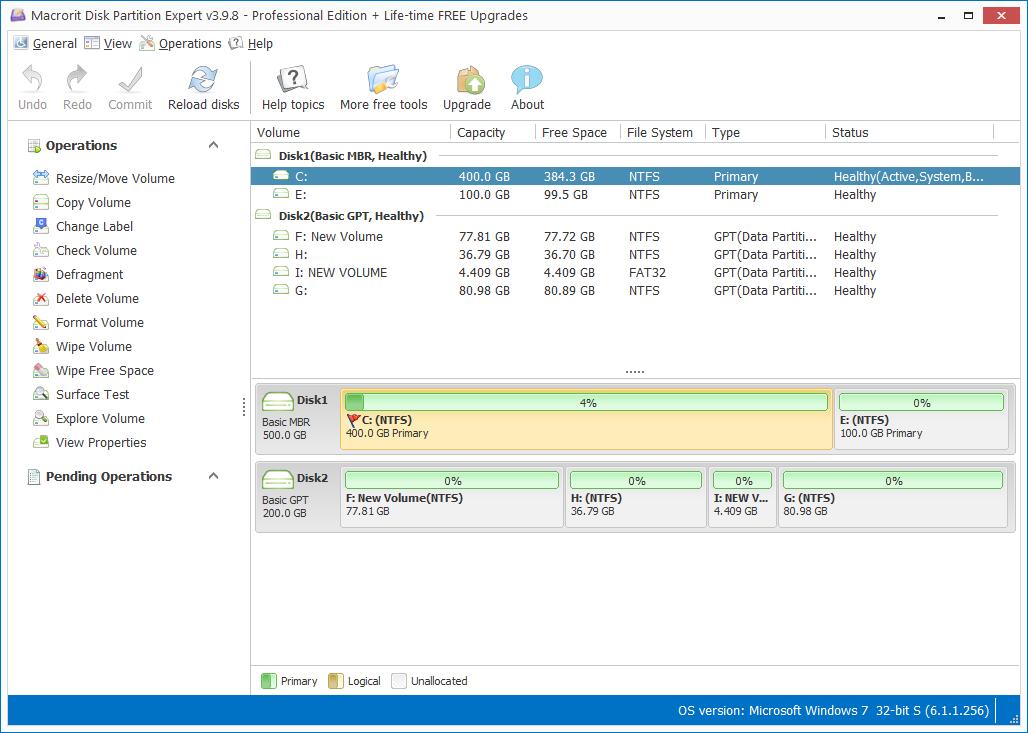How to Use Macrorit Partition Expert
Here're the guide steps on how to use Partition Expert on new disk, how to initialize it and how to create partition on it.
Initialize Disk and Create Partition
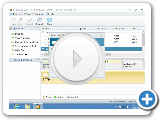
Step 1, Download Macrorit Partition Expert According to the OS Version, portable or install package;
Step 2, Plug in New disk, and Run Disk Partition Expert, it will load disk map automatically;
Step 3, Now new disk is loaded to disk map, shows Uninitialized, and now we right-click on the disk and choose Initialize or run this command from Operations list (navigation menu: operations > Initialize );
Step 4, Choose MBR disk or GPT disk in Partition Scheme, for disk size less than 2TB, MBR is OK; for disk size over 2TB, GPT disk is recommended;
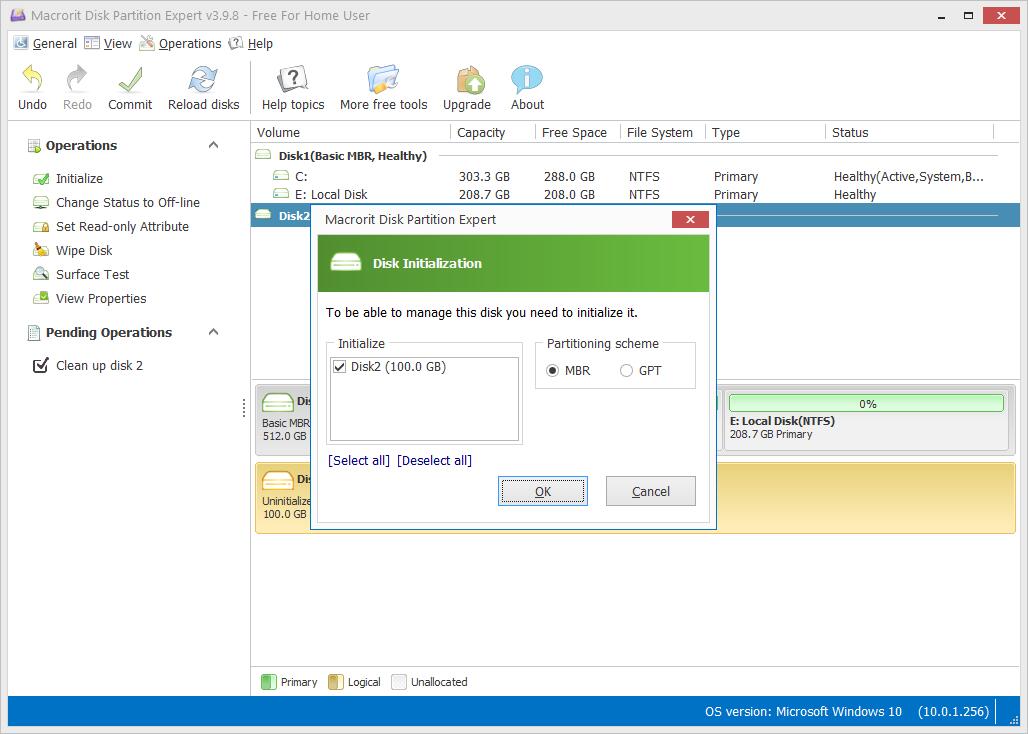
Step 5, Now the disk is initialized, and it becomes Unallocated space, we can now create partition on it, navigate to Operations > Create Volume
Step 6, in Create Volume window, from left to right, we can label volume, assign drive letter, define file system (NTFS /FAT32 / FAT16…), and cluster size (…4K, 8K, 32K, 64K…); Now we can split the unallocated space, give some space to the new partition, so we drag the handle on the right side and click OK to close this window;
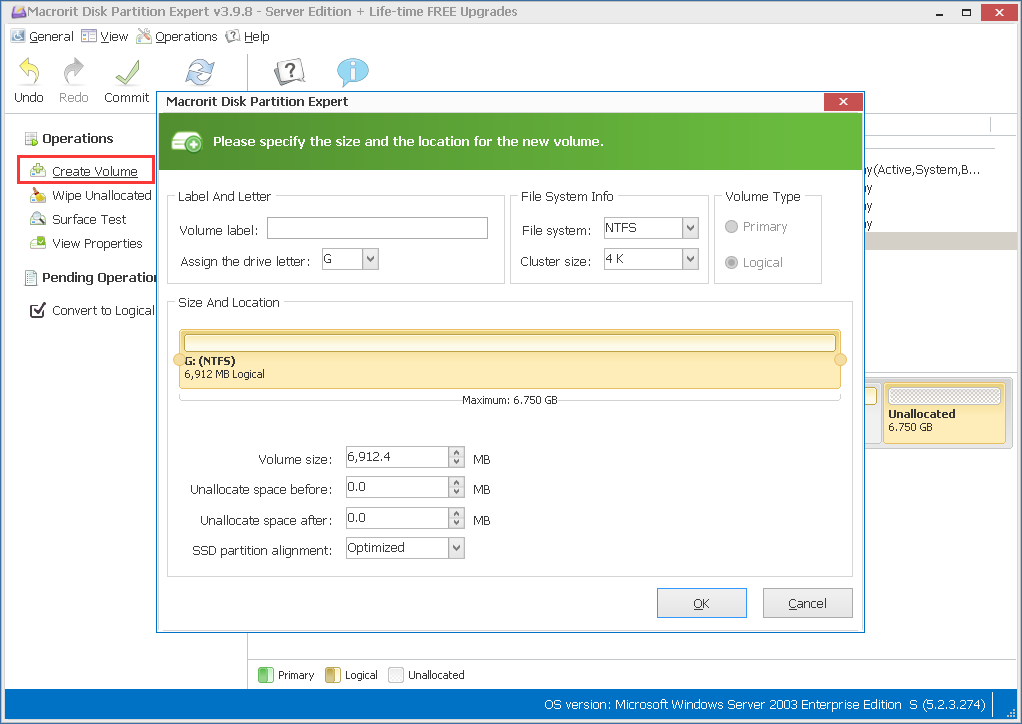
Step 7, repeat Step 6 and create more partitions. We can create 4 primary partitions in MBR disk at most. To create the fifth partition, we need to make one primary partition to logical partition. We can create many partitions in the model of 3 primary partitions + many logical partitions.
Step 8, Hit Commit to apply all the operations.
That's the preparation and start usage of a new disk, as time goes by, disk space may not be enough, and this phenomenon is particularly evident on the system partition. Low Disk Space alert becomes to show when you boot system, ignore which, we'll suffer low / no response to clicks and operations. To solve this, we can resize partition and give more free space from other partition to C Drive.
How to Resize and move partition to solve low disk space problem
Step 1, In Macrorit Partition Expert, resize the partition near to C Drive;
Tips: both handle on the partition can be dragged, however, if we're going to extend the partition ahead of it, we can drag the left one inwards, so unallocated space is right next the target volume, which saves the step to move unallocated space from the end to the head.
Step 2, Extend C Drive with the unallocated space we just created by dragging the handle to the end of the area. OK;
Step 3, Commit the operations in the main window.
This feature Resize/Move Volume is the highlight of this product, it's the main difference to Windows Disk Management, the snap in partition manager of Windows. With the function, we can easily manage disk free space and move it free large partitions to smaller ones without data loss. There's no need to format and repartition to redistribute disk space in Macrorit Partition Expert.
Another problem will happen over time, too many fragments on the often used disk or regularly used operations like copy and paste.
How to defragment?
- Step 1, right-click on the target disk, select Defragment;
- Step 2, Click OK to proceed, and Partition Expert will show the result;
Here's more information you'd like to know about Defragment, also we can check bad sectors on the disk if you have done many things to improve disk performance but find result in less.
Summary
Macrorit Partition Expert becomes the replacement of Windows Disk Management, or the alternative of Partition Magic software. When you want to move free space in disk management but failed, try Partition Expert Resize/Move function; when you want to managing disk freely on Server edition of Partition Magic® and it lets you down, try Partition Expert Server Edition.
- Published in Help